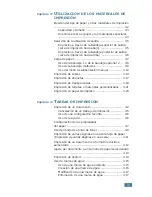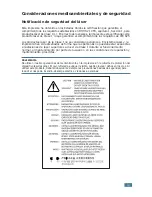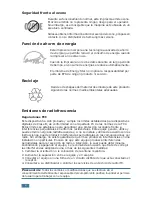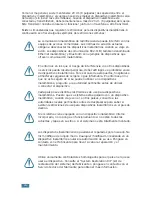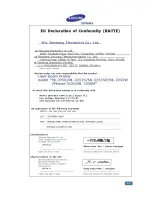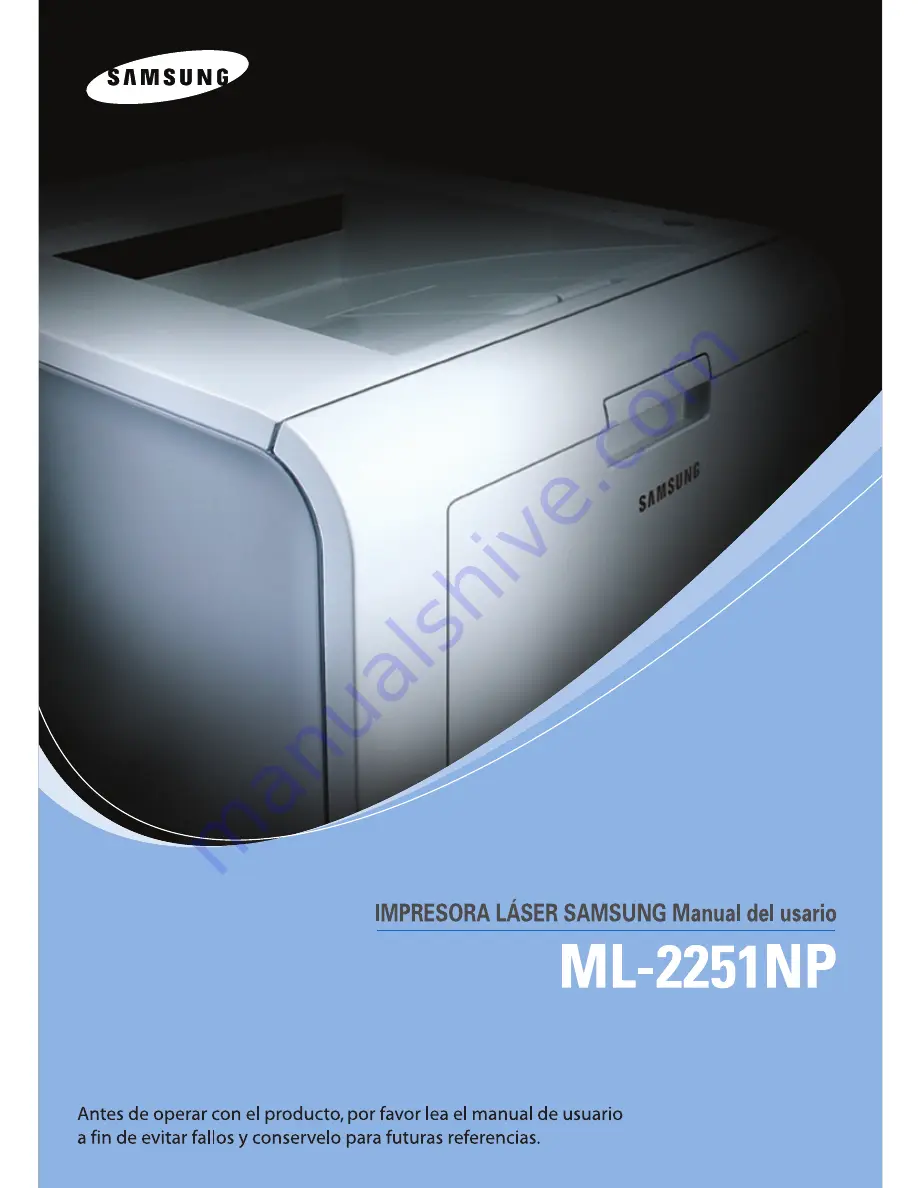Summary of Contents for ML-2251NP - Network Business Laser Printer
Page 1: ......
Page 16: ...xv ...
Page 17: ...xvi NOTAS ...
Page 25: ...INTRODUCCIÓN 1 8 NOTAS ...
Page 51: ...2 26 INSTALACIÓN DE LA IMPRESORA NOTAS ...
Page 107: ...TAREAS DE IMPRESIÓN 4 32 NOTAS ...
Page 117: ...MANTENIMIENTO DE LA IMPRESORA 5 10 NOTAS ...
Page 167: ...USO DE LA IMPRESORA EN LINUX C 12 NOTAS ...
Page 202: ...ESPECIFICACIONES F 11 F ...
Page 203: ...ESPECIFICACIONES F 12 ...
Page 204: ...ESPECIFICACIONES F 13 F ...
Page 205: ...ESPECIFICACIONES F 14 NOTAS ...
Page 209: ...Visite nuestra página Web en www samsungprinter com Rev 2 00 ...