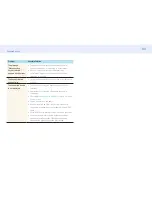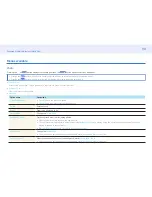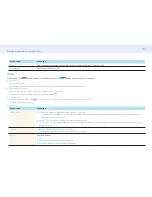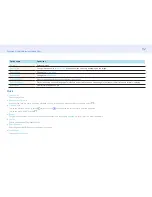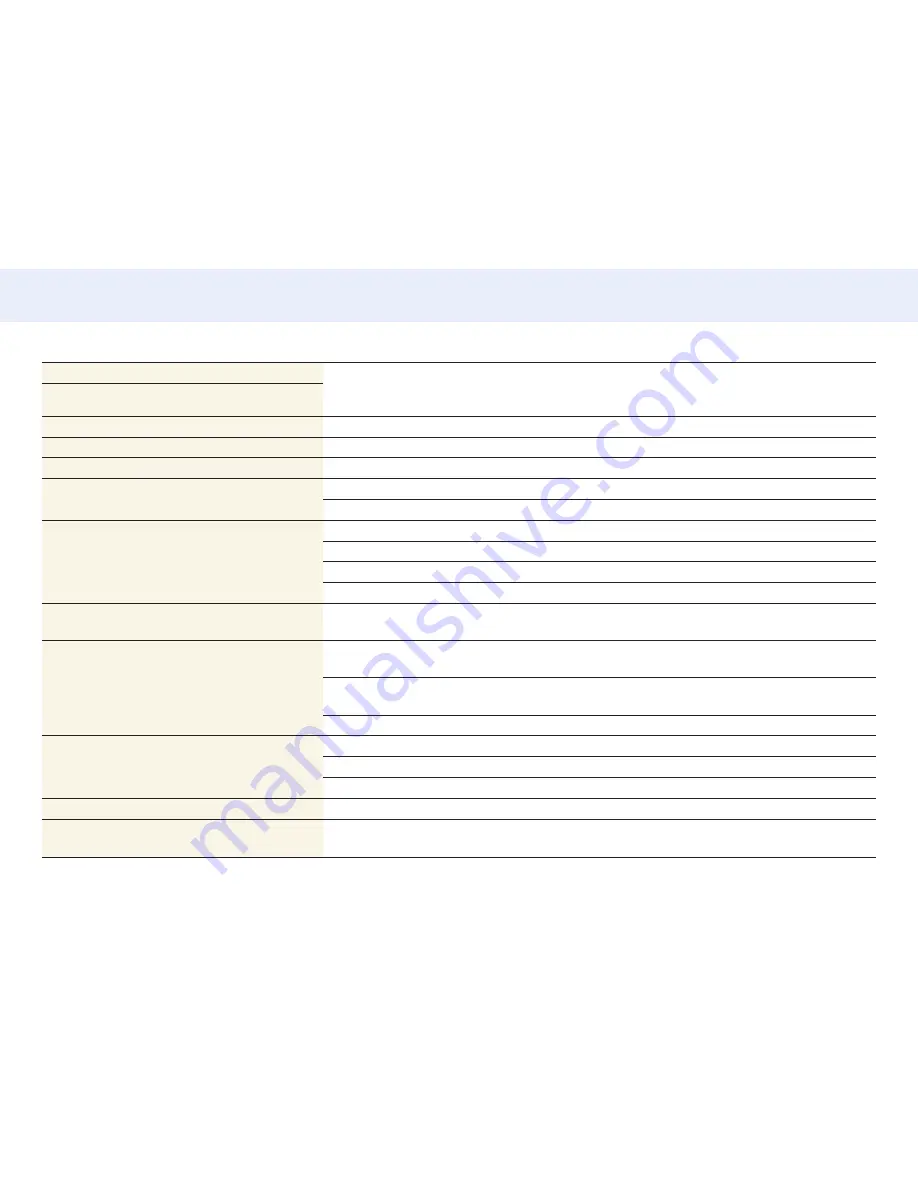
98
Chapter 7. Troubleshooting
The screen appears unstable and shaky.
Check that the resolution and frequency of the PC and graphics card are set within a range compatible with the
product. Then, change the screen settings if required by referring to the Additional Information on the product
menu and the Standard Signal Mode Table.
There are shadows or ghost images left on the screen.
The screen is too bright. The screen is too dark.
Adjust
Brightness
and
Contrast
.
Screen colour is inconsistent.
Go to
Picture
and adjust the
Colour Space
settings.
White does not really look white.
Go to
Picture
and adjust the
White Balance
settings.
There is no image on the screen and the power LED
blinks every 0.5 to 1 second.
The product is in power saving mode.
Press any key on the keyboard or move the mouse to return to the previous screen.
The product will turn off automatically.
Go to System and make sure Sleep Timer is set to Off.
If a PC is connected to the product, check the power status of the PC.
Make sure the power cable is connected properly to the product and power outlet.
If the signal from a connected device is not detected, the product automatically turns off after 10 to 15 minutes.
Picture quality of the product is different from the dealer
shop where it was purchased.
Use an HDMI cable to obtain high-definition (HD) picture quality.
The screen display does not look normal.
Encoded video content may cause the display to appear corrupted in scenes featuring fast moving objects such as in
a sports event or action video.
Low signal level or low picture quality may cause the display to appear corrupted. This does not mean the product is
defective.
A cell phone within a distance of one-meter radius may cause static on analogue and digital products.
The brightness and colour do not look normal.
Go to
Picture
and adjust the screen settings such as
Picture Mode
,
Colour
,
Brightness
and
Sharpness
.
Go to
System
and adjust the
Energy Saving
settings.
Reset the screen settings to the default settings.
Broken lines are displayed on the edges of the screen.
If
Picture Size
is set to
Screen Fit
, change the setting to
16:9
.
Lines (red, green or blue) are displayed on the screen.
These lines are displayed when there is a defect in DATA SOURCE DRIVER IC on the monitor.
Contact a Samsung Service Centre to resolve the issue.