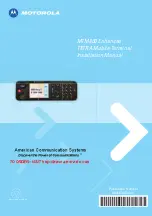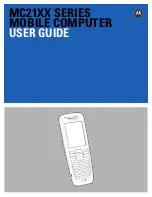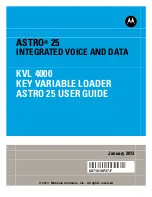103
25.
Once the Voucher code has been correctly entered, tap the
onscreen green checkmark. If this is your only voucher
code, tap
No
.
•
If you have additional voucher codes, tap
Yes
and enter those
additional codes.
26.
From the Network Connection popup, tap either
Ask always
or
Allow always
, and tap the onscreen green checkmark.
Note:
If you receive a connection error during this Voucher code registration,
exit the Route66 application, establish a new Internet connection, and
restart Mondi setup process (step 20).
27.
Mondi then utilizes the currently active Web connection to
contact the ROUTE66 server, register your device,
associate it with the entered Voucher code, then locate
your current position on the selected map group.
Navigating within Route66 Application
Once the Route66 maps and application are properly installed,
the Mondi will display your current overall location, from which
you must then select a desired area and function.
1.
Touch a location on the map to activate the target screen
(shown).
•
You can move around a map by touching a dragging across the
screen (in a single motion).
•
Once you have located a general area, touch a more specific
location to focus your search.
2.
Touch the Target icon (
) to reveal options specific to
your selected area. Options included in the Target menu
are:
• Navigate to
: begins a new navigation session.
Zoom In
Zoom Out
Back
Target
Main menu
Map
Target Area
SWD-M100.book Page 103 Monday, March 8, 2010 8:09 AM