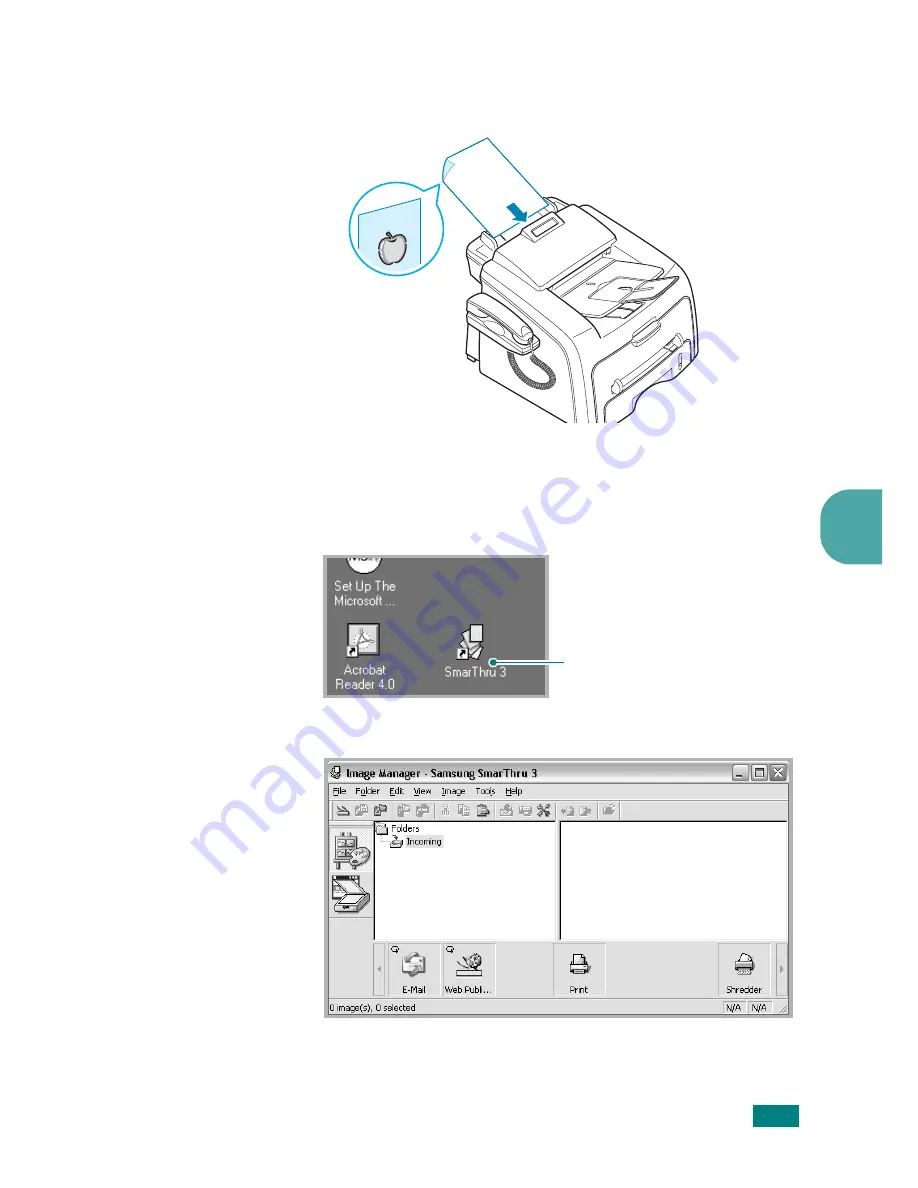
S
CANNING
5.3
5
3
Load the document(s) to be scanned
face down
into the
ADF (Automatic Document Feeder) and adjust the
document guides.
For detailed guidelines for preparing an original document,
see page 4.2.
4
Once you have installed Samsung software, you see the SmarThru
icon on the desktop. Double-click the
SmarThru 3
icon.
The SmarThru 3 window opens.
Double-click this icon.
Summary of Contents for Msys 755P
Page 1: ......
Page 16: ...xv ...
Page 17: ...xvi ...
Page 91: ...PRINTING 3 24 ...
Page 201: ...TROUBLESHOOTING 9 26 ...
Page 216: ...Rev 2 00 ...
















































