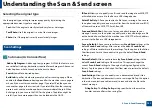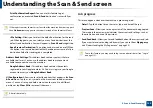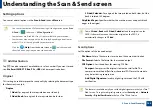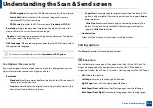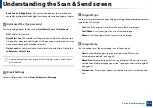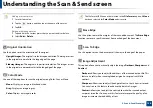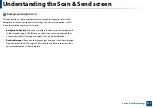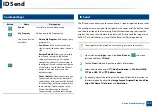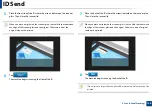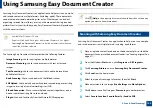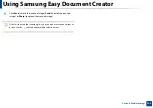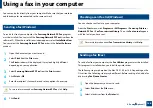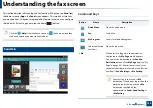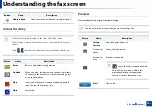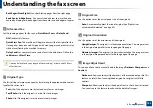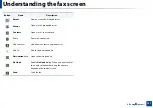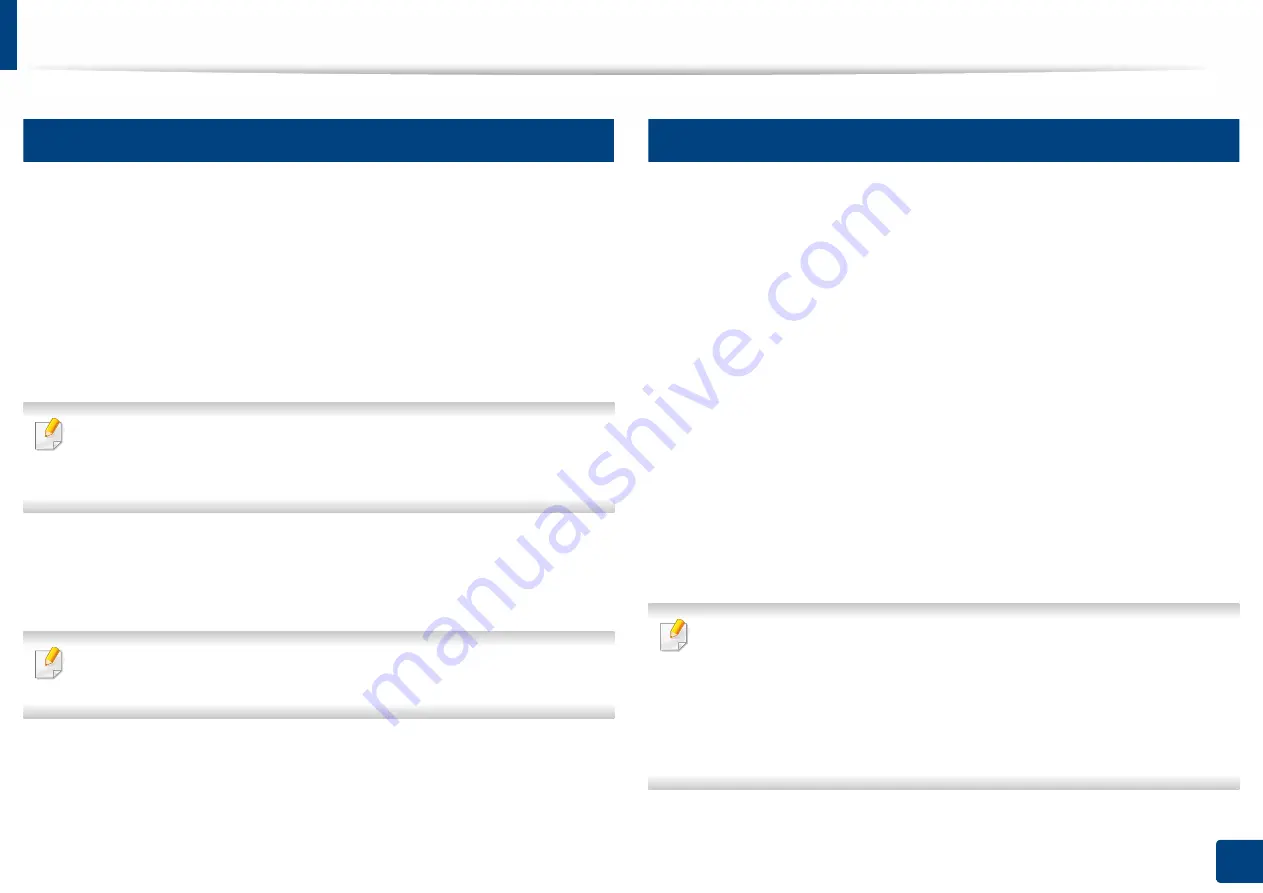
144
5. Scan & Send(Scanning)
Mac scanning
7
Scanning from USB connected machine
1
Make sure that the machine is connected to your computer and
powered on.
2
Place a single document face down on the document glass, or load the
documents face up into the document feeder (see "Loading originals" on
page 47).
3
Start
Applications
and click
Image Capture
.
If
No Image Capture device connected
message appears, disconnect the
USB cable and reconnect it. If the problem continues, refer to the
Image
Capture
’s help.
4
Select the option you want.
5
Scan and save your scanned image.
If scanning does not operate in
Image Capture
, update Mac OS to the latest
version.
8
Scanning from network connected machine
1
Make sure that your machine is connected to a network.
2
Place a single document face down on the document glass, or load the
documents face up into the document feeder (see "Loading originals" on
page 47).
3
Start
Applications
and click
Image Capture
.
4
According to OS, follow steps below.
•
For 10.5
-
Click
Devices
>
Browse Devices
on Menu bar.
-
Make sure that
Connected
checkbox is checked beside your
machine in
Bonjour Devices
.
•
For 10.6 or higher, select your device below
SHARED
.
5
Set the scan options on this program.
6
Scan and save your scanned image.
•
If scanning does not operate in Image Capture, update Mac OS to the
latest version.
•
For more information, refer to the
Image Capture
’s help.
•
You can also scan using TWAIN-compliant software, such as Adobe
Photoshop.
•
You can scan using
Samsung Scan Assistant software. Open the
Applications
folder >
Samsung
folder >
Samsung Scan Assistant
.