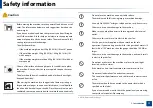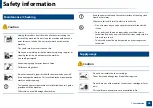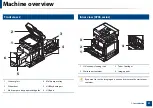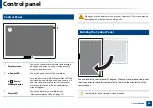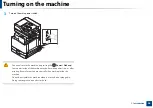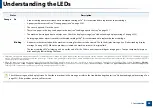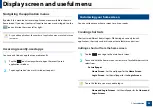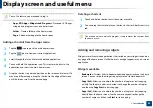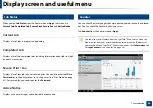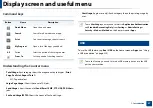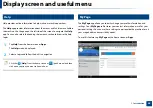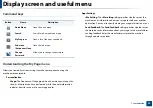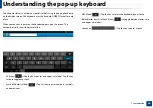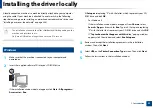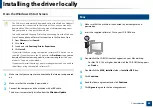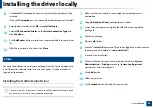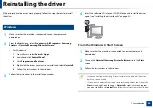30
1. Introduction
Display screen and useful menu
18
Menu navigation
You can tailor the machine’s range of functions to fit your needs with both
menus and widgets. Access features by scrolling through the available on-
screen menus.
Manual terms
Tap
Lightly touch the screen and release your finger. For example:
•
Tap the on-screen keyboard to enter characters or other text.
•
Tap a menu item to select it.
•
Tap an application’s icon to launch the application.
Touch and hold
Lightly touch and hold your finger to the screen For example:
•
Touch and hold a widget on the home screen to move it.
•
Touch and hold on a field to display a pop-up menu of options.
Swipe
Lightly drag your finger across the screen.
For example:
•
Swipe up or down on a home screen or menu to scroll it.
Panning
Touch and hold an icon, then tilt the device left or right.
For example:
•
Use panning to move icons from your home screens or application menus
to other pages.
Command Keys
•
(Back): Return to the previous screen, option or step.
•
(Home): Go to the main home screen.
•
(Recent): Show recently used apps.
•
Quick launch: A customizable key. See the next section for options.