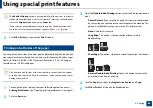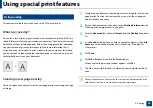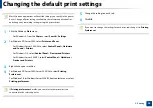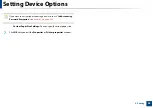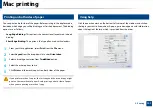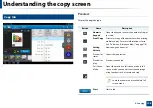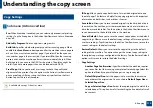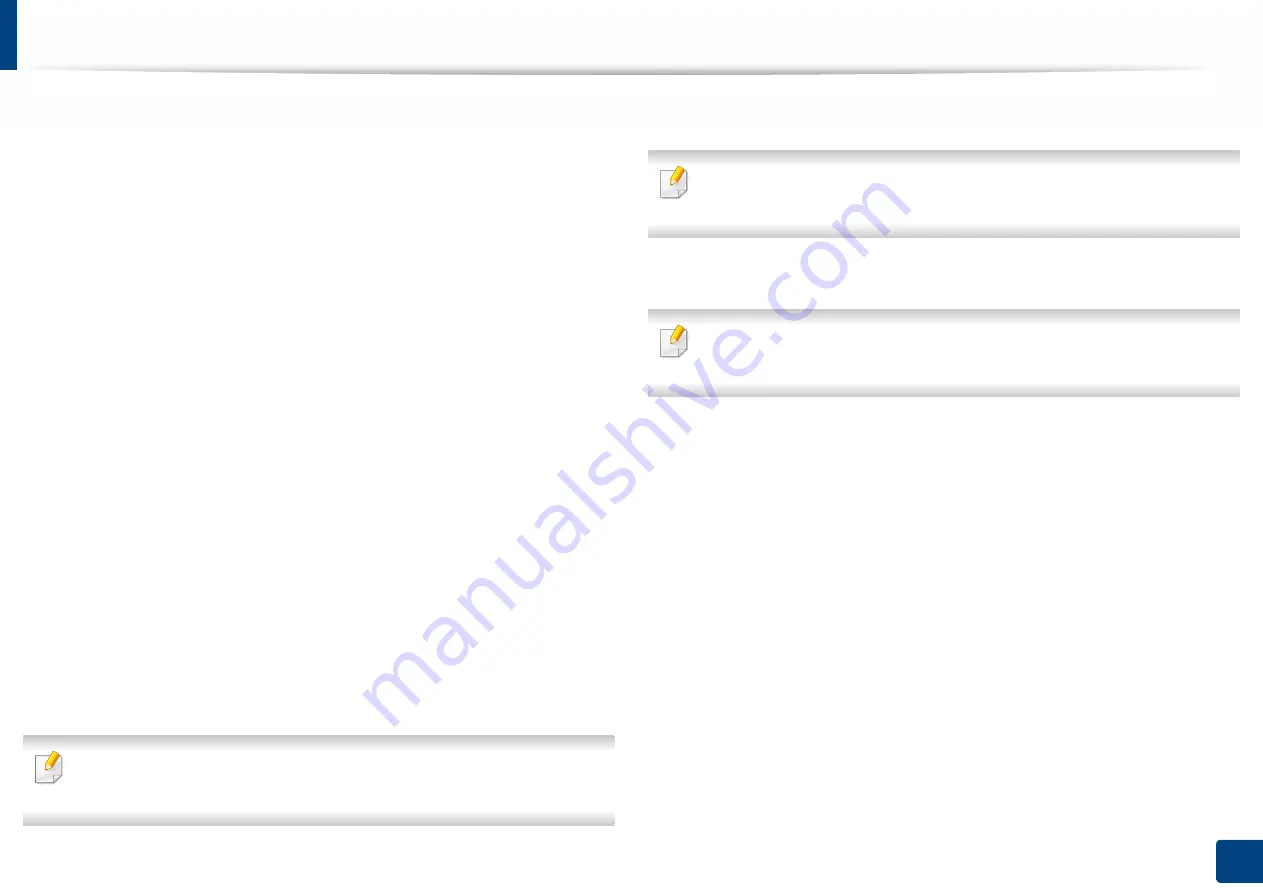
97
3. Printing
Setting Device Options
When you install the optional devices such as optional tray, memory, etc, this
machine automatically detects and sets the optional devices. If you cannot use
the optional devices you installed in this driver, you can set the optional devices
in
Device Options
.
1
Click the Windows
Start
menu.
•
For Windows 8, from the
Charms
, select
Search
>
Settings
.
2
For Windows XP/2003, select
Printers and Faxes
.
•
For Windows 2008/Vista, select
Control Panel
>
Hardware and
Sound
>
Printers
.
•
For Windows 7, select
Control Panel
>
Hardware and Sound
>
Devices and Printers
.
•
For Windows 8, search for
Devices and Printers
.
•
For Windows Server 2008 R2, select
Control Panel
>
Hardware
>
Devices and Printers
.
3
Right-click your machine.
4
For Windows XP/2003/2008/Vista, press
Properties
.
For Windows 7, Windows 8, and Windows Server 2008 R2, from context
menus, select the
Printer properties
.
If
Printer properties
item has
▶
mark, you can select other printer drivers
connected with selected printer.
5
Select
Device Options
.
The
Properties
window may differ depending on the driver or operating
system you are using.
6
Select the appropriate option.
Some menus may not appear in the display depending on options or
models. If so, it is not applicable to your machine.
•
Tray Options:
Select the optional tray you installed. You can select
the tray.
•
Storage Options:
Select the optional memory you installed. If this
feature is checked, you can select the
Print Mode
.
•
Printer Configuration:
Select the printer language for the print job.
•
Administrator Settings:
You can select the
Printer Status
and
EMF
Spooling
.
•
Admin Job Accounting:
Allows you to associate user and account
identification information with each document you print.
-
User permission:
If you check this option, only users with user
permission can start a print job.
-
Group permission:
If you check this option, only groups with
group permission can start a print job.