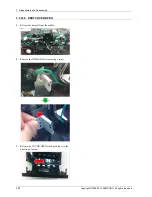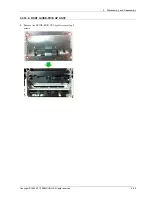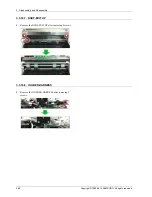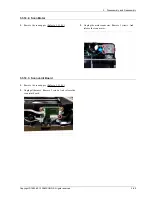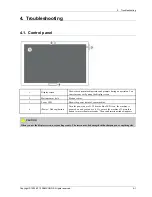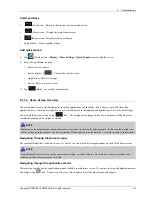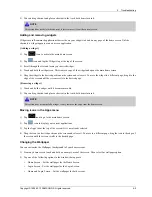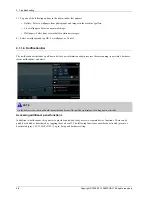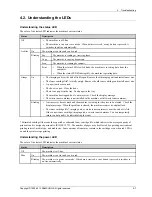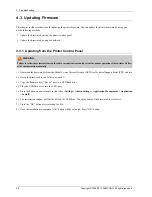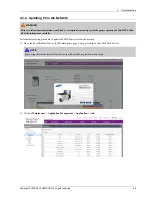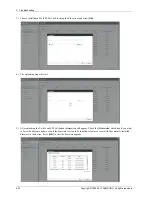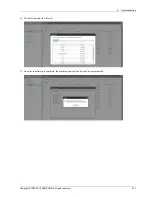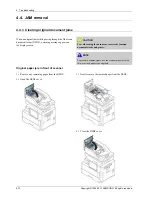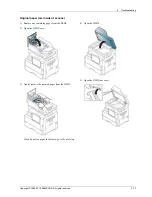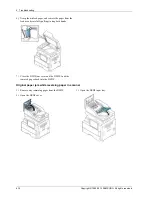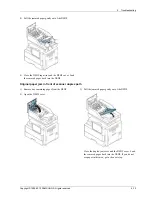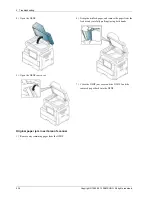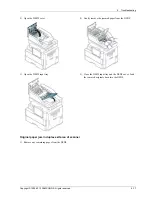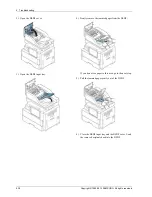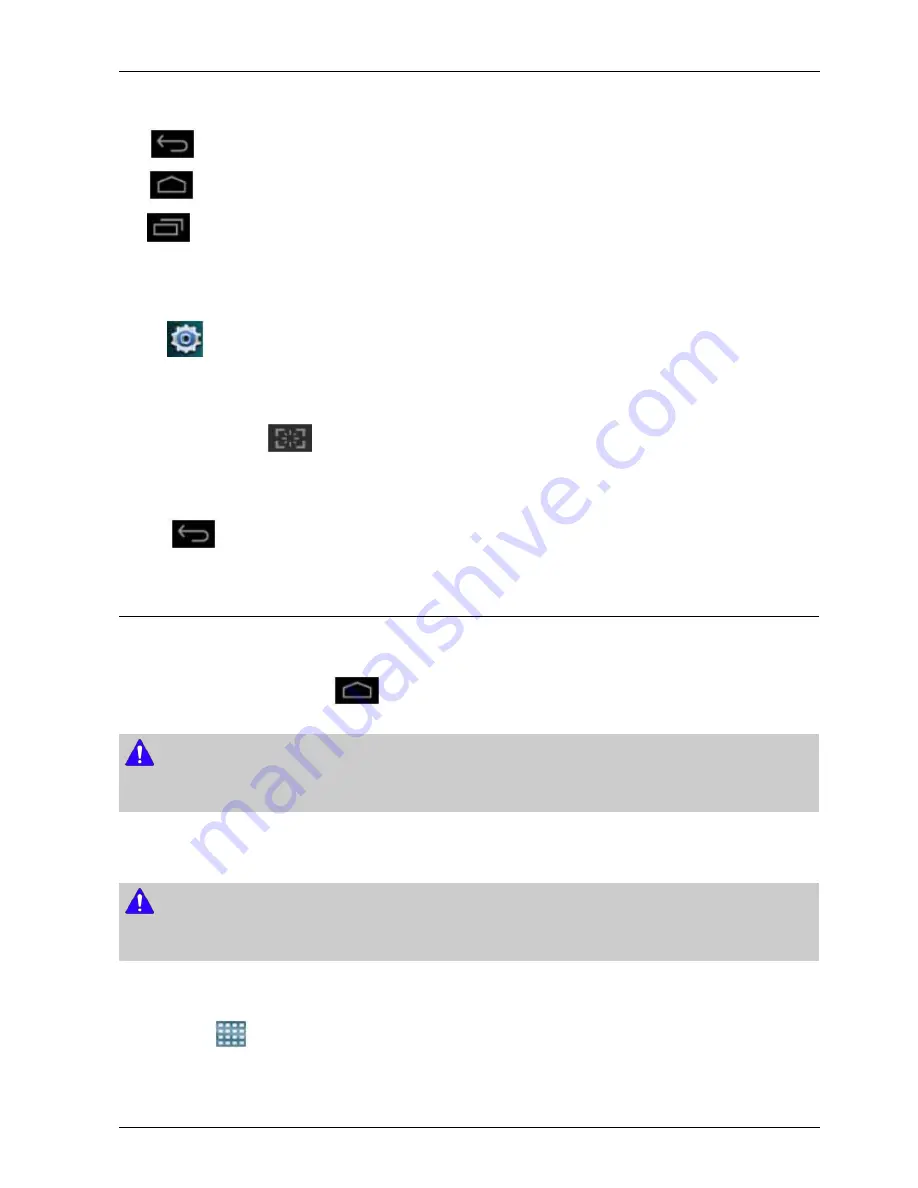
4. Troubleshooting
Command Keys
•
(Back) icon : Return to the previous screen, option or step.
•
(Home) icon : Display the main Home screen.
•
(Recent) icon : Display recently used apps.
•
Quick launch : Excute applied settings.
Add quick launch
1) Tap
(Setting) icon >
Display > More Settings > Quick Launch
from the display screen.
2) Select the quick launch option.
•
None: Icon not shows.
•
Screen Capture (
): Capture the current screen.
•
Applications: Move to all apps.
•
Search: Move to search screen.
3) Tap
(Back) icon or other settings menu.
4.1.1.2. Home Screen Overview
The main home screen is the starting point for many applications and functions, and it allows you to add items like
application icons, shortcuts or widgets to give you instant access to information and applications. This is the default page
and accessible from any menu by tap
icon . The display screen image in this user’s guide may differ from your
machine depending on its options or models.
NOTE
Depending on the authentication setting, the machine’s users have to enter an ID and a password. In this case, the machine can
only be used by an authorized user who has registered an ID and a password on the machine. Contact the machine’s administrator.
Navigating Through the Home Screens
The machine initially has six home screens. If you like, you can place different applications on each of the home screens.
NOTE
From the main Home screen, sweep the screen with your finger in either direction. The main home screen is located in the
middle with three Home screens on each side.
Navigating through the application menus
This machine initially has four application menus available in main home screen. If you want to using all application menus
and widgets, tap
icon. Then sweep the screen left or right to access the other menus and widgets.
Copyright© 1995-2013 SAMSUNG. All rights reserved.
4-3