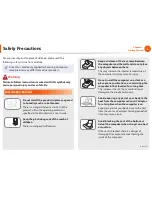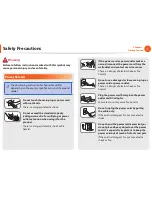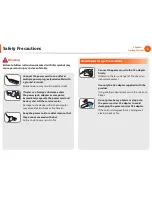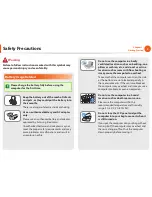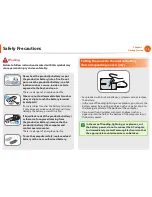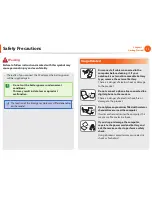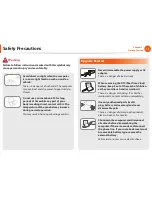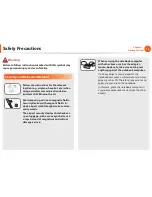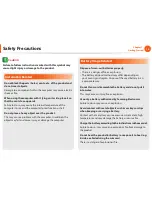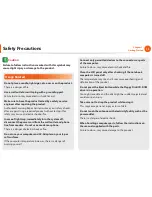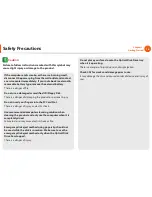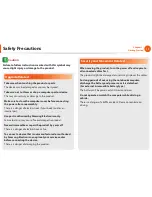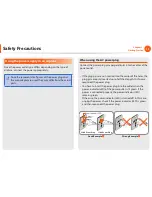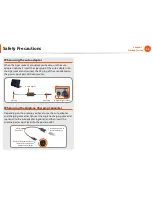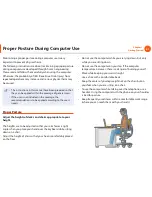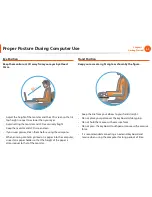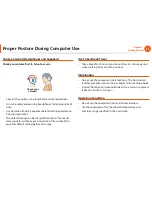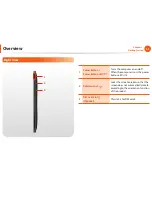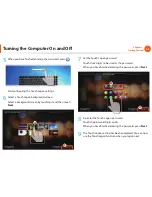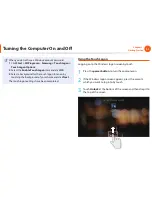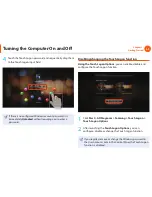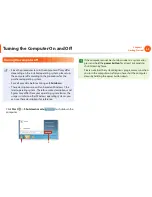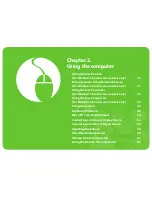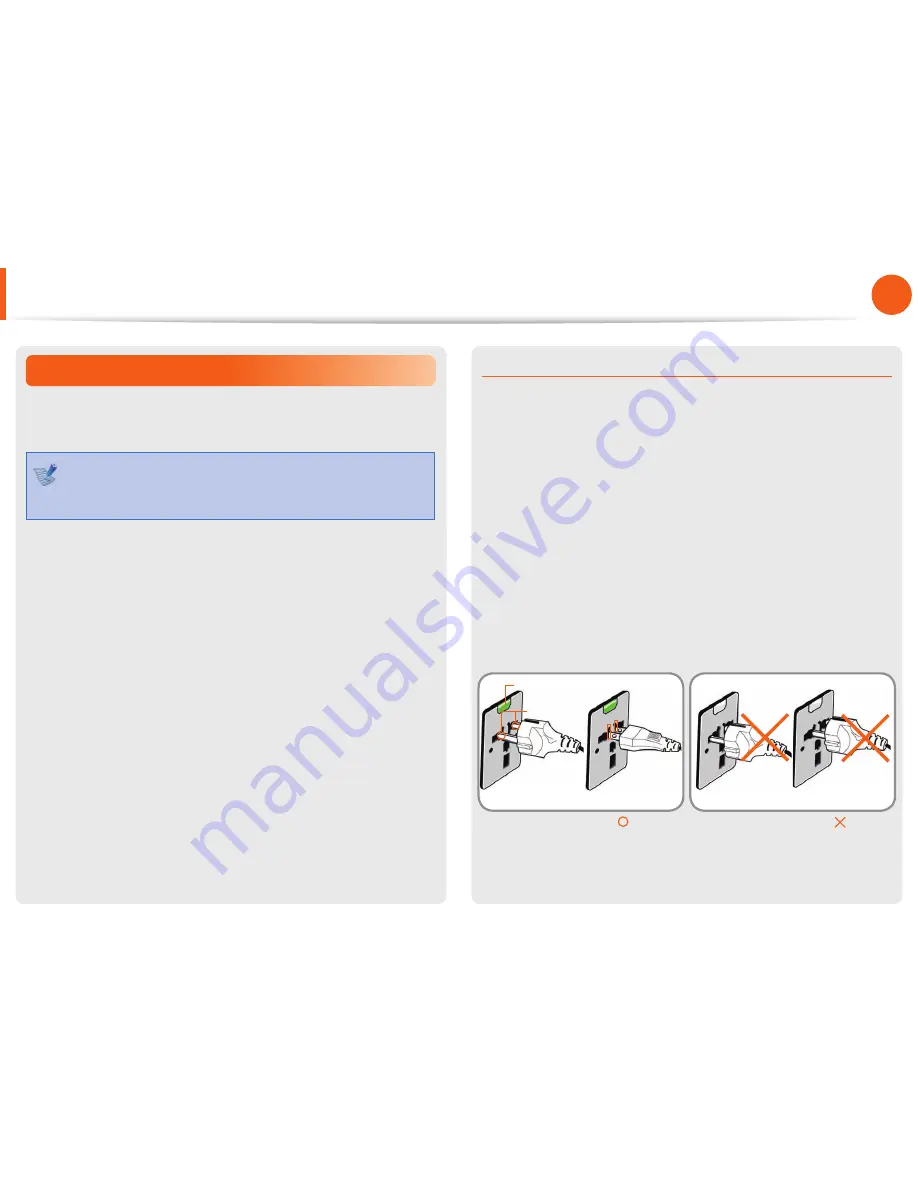
18
19
Chapter 1.
Getting Started
Safety Precautions
Using the power supply in an airplane
Since the power outlet type diff ers depending on the type of
airplane, connect the power appropriately.
Since the representative fi gures of the power plug and
the auto adapter are used, they may diff er from the actual
parts.
When using the AC power plug
Connect the power plug pins perpendicular into the center of the
power outlet.
If the plug pins are not inserted into the center of the holes, the
•
plug pins are only inserted up to half their length. In this case,
reconnect the power plug.
You have to insert the power plug into the outlet when the
•
power indicator (LED) of the power outlet is lit green. If the
power is connected properly, the power indicator (LED)
remains green.
Otherwise, the power indicator (LED) is turned off . In this case,
unplug the power, check if the power indicator (LED) is green,
and then reconnect the power plug.
Wrong Example
Good Example
220V Power Plug
110V Power Plug
Center
Holes
Power Indicator (LED)