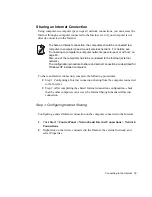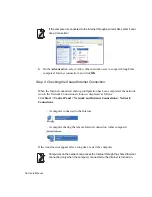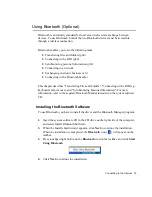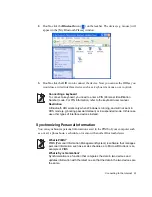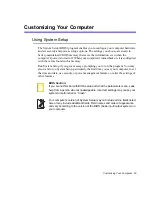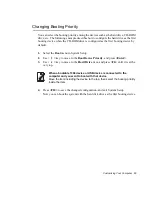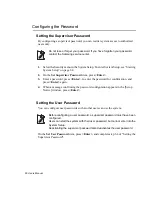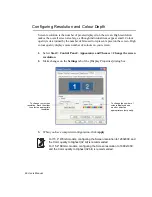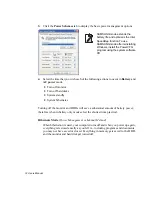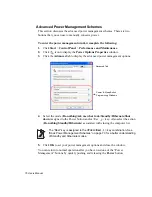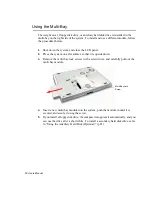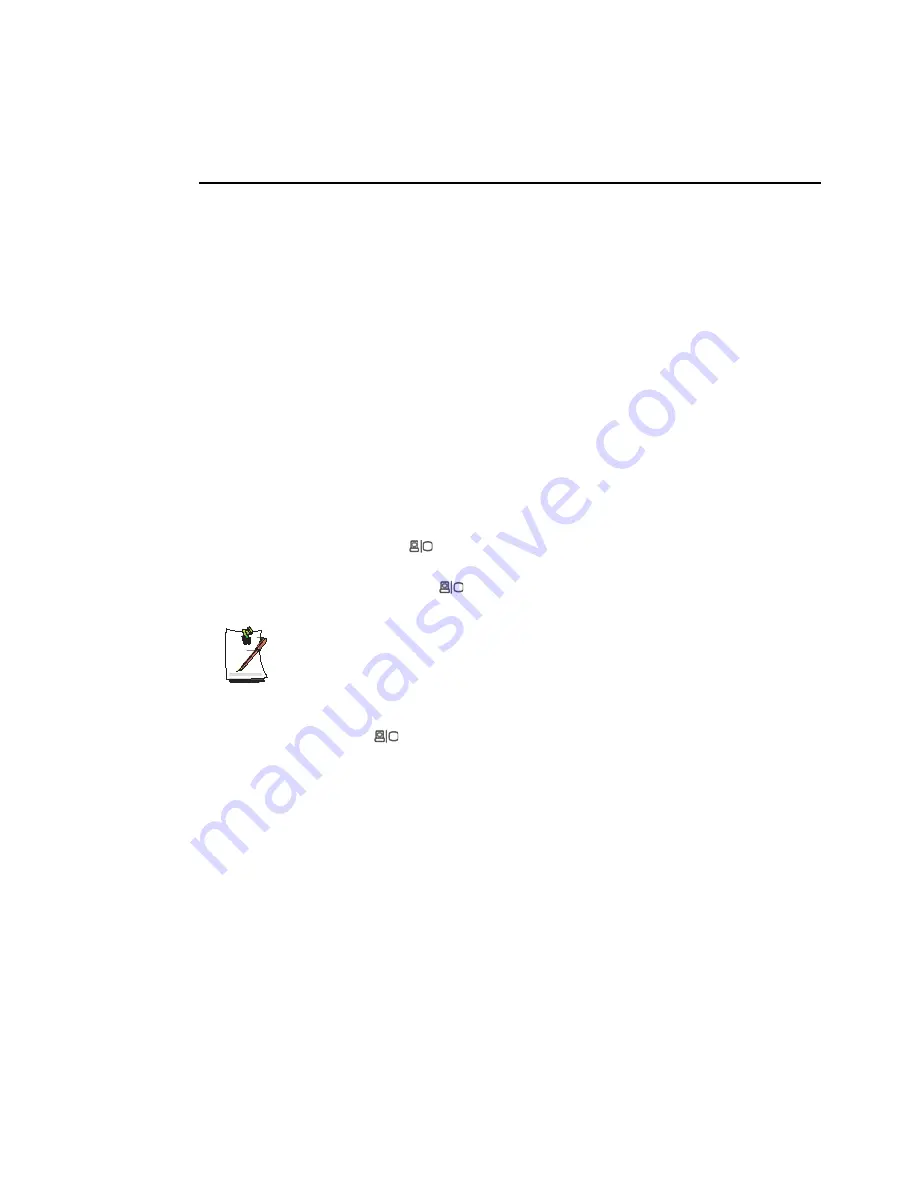
Customizing Your Computer 69
Using External Display Devices
Using external display devices such as monitors, projectors, TVs, etc allows you to
view screen images alternatively or simultaneously on each device. Additionally, you
can extend the screen onto two display devices to use a larger workspace. Using
external display devices is especially useful when you are giving a presentation or
watching a movie through your TV.
Switching Display Devices Using the Shortcut Key
You can watch the screen through either the LCD or an external display device, or you
can even watch the screen through both the LCD and an external display device
simultaneously.
1.
Connect the external display device (e.g. a monitor or a projector) to the
corresponding port of the system.To connect a TV, connect the TV to the TV
output port of the system.
2.
Press the
<Fn>+<F4/
>
keys. Provided that an external display device is
connected, the display option changes in LCD > CRT > LCD+CRT order
whenever the
<Fn>+<F4/
>
keys are pressed.
In DOS mode, the display order is LCD > CRT. In the full screen DOS mode
of Windows, the short cut key combination will not work.
In DOS mode, you cannot view the screen via the TV.
Provided that multiple external display devices are connected, the display
order is LCD > CRT > LCD+CRT > TV > LCD+TV > CRT+TV whenever the
<Fn>+<F4 /
> keys are pressed. To view through both the TV and another
display device, refer to the "Configuring the Display Properties" below.
Configuring the Display Properties
In the Display Properties, you can configure detailed display settings. For example,
you can configure the LCD to a primary device and the CRT to a secondary device by
completing the following procedures.
1.
Connect the monitor to the monitor port of the computer.
2.
Press touchpad right button on the desktop, and click
Properties
.