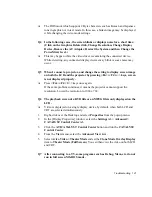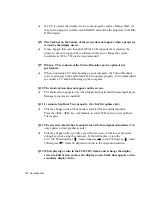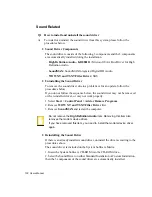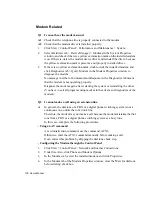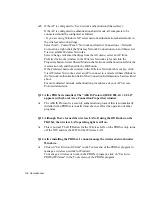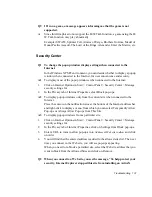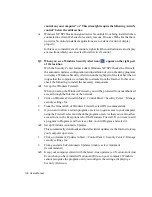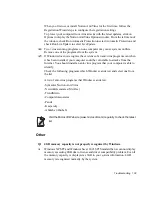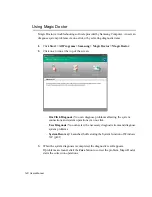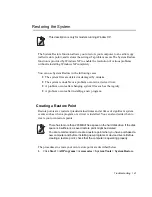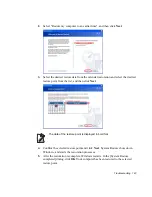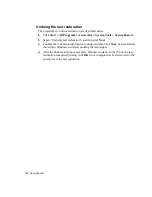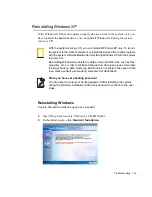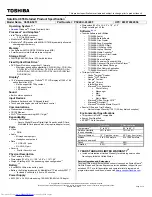134 Users Manual
A3
If the AP is configured to ’Use network authentication (Shared Key)’
If the AP is configured to authentication shared mode, all computers to be
connected should be configured as follows:
- If you are using Windows XP, select network authentication(shared mode) in
the wireless network settings.
Select Start > Control Panel > Network and Internet Connections > Network
Connections, right-click the Wireless Network Connection icon and then select
View Available Wireless Networks.
Select Change Advanced Settings from the left menu, select an AP from
Preferred networks window in the Wireless Networks tab, and click the
Properties button. Select Shared Mode in the Network Authentication field of the
Association tab, and then click the OK button.
If the Preferred networks window in the Wireless Network tab is empty, click
View Wireless Networks, select an AP to connect to, and select Shared Mode in
the Network Authentication field of the Connection Information tab as described
above.
For more detailed network authentication procedures, ask your AP (Access
Point) administrator.
Q12 After PROSet is installed, The “AEGIS Protocol (IEEE 802.1x) v2.2.1.0”
appears in the [Local Area Connection Properties] window.
A
The AEGIS Protocol is a security authentication protocol that is automatically
installed when PROSet is installed and does not affect the operation of other
programs.
Q13 Although I have turned the wireless LAN off using the Off Button on the
PROSet, the wireless LAN operating light is still on.
A
This is normal. The Off Button for the Wireless LAN on the PROSet only turns
off the S/W and not the H/W for the Wireless LAN.
Q14 After installing the PROSet, I cannot manage the wireless network under
Windows.
A
Click on "Use Microsoft Client" in the Tools menu of the PROSet program to
manage a wireless network in Windows.
To manage a wireless network in the PROSet program, click on "Use Inter
PROSet/Wireless" in the Tools menu of the PROSet program.