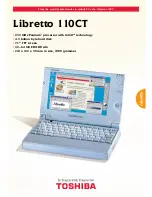56 Users Manual
Enabling S/PDIF on the DVD Program
When using 5.1 channel speakers, you will need to install the “Power DVD” program
on the DVD Installation CD (supplied separately) and then set it up as described below:
1.
Run the “Power DVD” program and click the settings button, the configurations
window pops up.
2.
On the Audio tab, change the Audio Output setting to “Use SPDIF” and click
OK
.
3.
You are ready to enjoy your home theater system with your own DVD’s.
•
If you have enabled S/PDIF in the DVD program, the computer speakers
and headphone are not functional.
•
To control the sound volume on your 5.1 channel speaker system, use the
control on the digital amplifier. (Please refer to the speaker manual.)
Settings Button