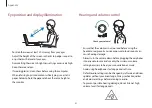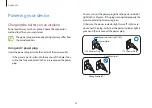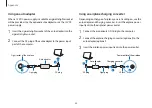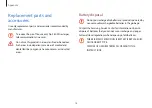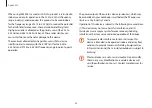Appendix
74
LCD bad pixels
Samsung observes strict specifications regarding the quality
and reliability of the LCD. However, there is a small chance that
a few pixels may be bad. A large number of bad pixels can cause
problems with the display, but a small number of bad pixels
does not generally affect computer performance.
Samsung’s quality standards for bad pixels are as follows:
•
Bright dot
: 2 or fewer
•
Black dot
: 4 or fewer
•
Combination (bright and dark)
: 4 or fewer
Clean the LCD screen with a soft cloth dampened with
computer cleansing detergent.
Do not use excessive force. Doing so may damage the LCD screen.
Cautions on preventing data loss (hard disk
management)
Take care not to damage the data on a storage device.
•
Subjecting the device to physical impacts may result in data
loss.
•
The data may be lost when the computer is turned off or reset
by a power failure while the storage device is operating.
•
The data may be lost and irrecoverable due to a computer
virus.
•
The data may be lost if the power is turned off while running
an application.
•
Samsung is not liable for any loss of data on the storage
device.
To prevent data loss due to damage to the hard disk drive,
please back up the data frequently.