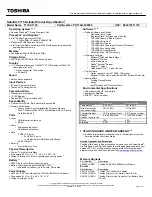130
131
Chapter 5.
Appendix
Glossary
The Glossary lists the terminologies used in this User Guide. For terminologies other than these, look in Windows Help.
Backup
A way to save the current data to restore it later if necessary.
A backup is a way to restore computer data when the data or
computer is damaged.
Chargeable USB
This program enables supplying power to a specific USB port when
the system is in power saving mode, hibernation mode or off.
Client
This refers to a computer that uses a shared network resource
provided by a server.
DDR SDRAM
(Double Data Rate Synchronous Dynamic Random Access Memory)
DRAM is a memory type whose cells consist of a capacitor and
transistor manufactured at a low price. SDRAM is a memory type
whose performance has been improved by synchronizing the clock
with the external CPU clock. DDR SDRAM is a memory type whose
performance has been improved by doubling the operating speed
of the SDRAM and is widely used nowadays. This computer uses
DDR SDRAM.
Device Manager
An administrative tool used to manage computer devices. You can
add or remove hardware or update a device driver using the Device
Manager.
DHCP
(Dynamic Host Configuration Protocol)
This refers to automatically allocating IP addresses to the users on
the network by the network administrators.
Direct X
An application interface developed to enable Windows application
programs to access hardware devices at a very high speed. Since
the operating speed of graphics, memory and sound cards must be
very fast to provide high quality video and sound for games, Direct
X enables faster control and interaction between applications and
hardware devices. By using Direct X, the multimedia performance
of Windows has been hugely improved.
Driver
Software that interacts between the hardware and the operating
system. An operating system knows the hardware information
and controls the hardware. In general, a driver is supplied with the
corresponding hardware device.
D-sub
(D-subminiature)
This is the cable connecting a general CRT monitor and the
computer. Analog video is output through this cable.