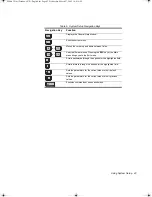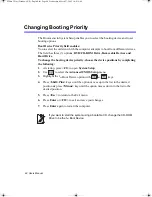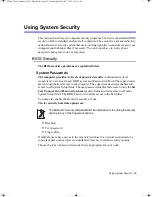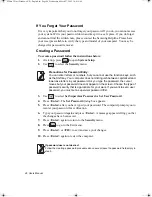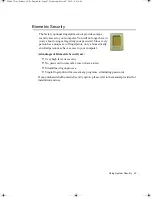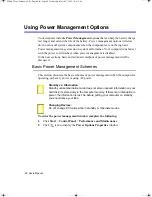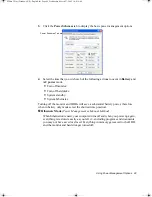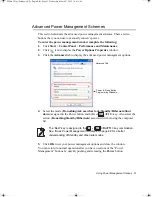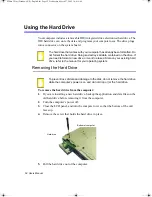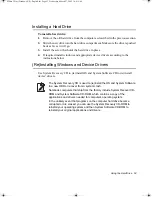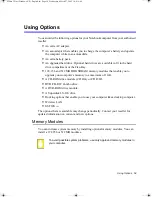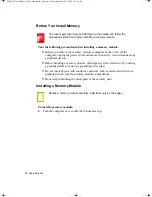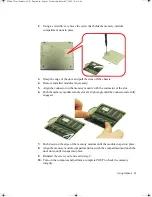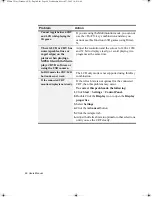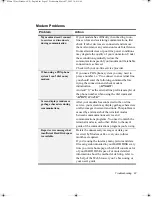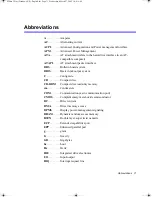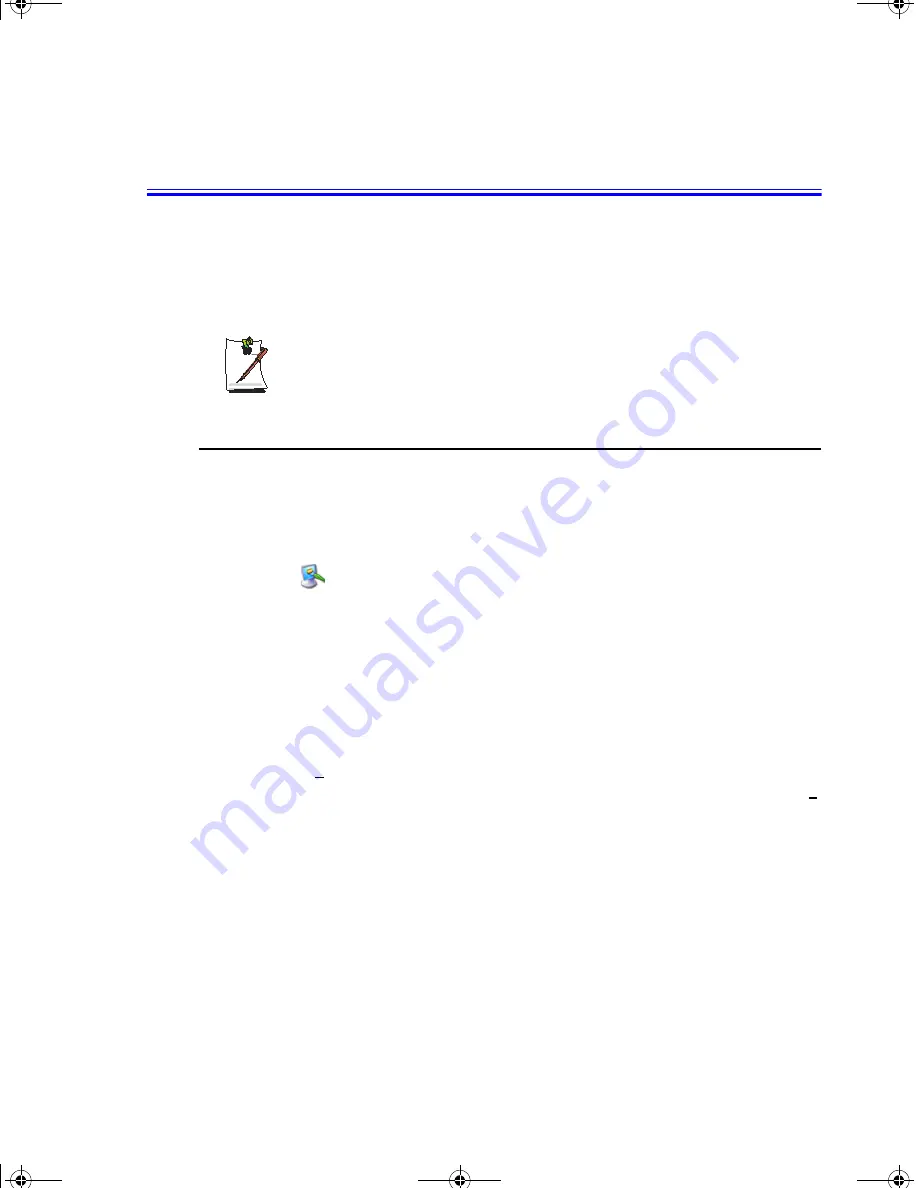
56 Users Manual
Using Dual View Mode
Single View mode
is the basic display mode which displays same view on all the
display devices connected to a system.
Dual View mode
is the “Extended screen mode” supported in Windows, which
displays separate views on each display devices connected to a system.
The default setting on your system is Single View mode.
Setting Dual View Mode
To set Dual View mode on your system:
1.
Connect peripheral display device such as monitor or TV to your system and start
the system.
2.
Select
Start
>
Control Panel
>
Appearance and Themes
.
3.
Click
icon. The Display Properties window appears.
4.
Click the
Settings
tab. The Settings window appears.
5.
Check
Extend my Windows desktop onto this monitor
.
6.
You can drag the second monitor image to position where you want your extended
screen space with respect to the primary monitor (usually the LCD).
To confirm whether the system is set properly with Dual View mode:
1.
Open
Display properties
and click
Settings
tab.
2.
Place the cursor on the first monitor picture and click and hold over a second, a
number
1
will be shown on the first actual monitor screen. And place the cursor on
the second monitor picture and click and hold over a second, then digit number
2
will be shown on the second actual monitor screen.
3.
The monitor displays digit number 1 is the primary monitor and number 2 is the
secondary monitor.
In
Windows explorer
, the program is displayed on the primary monitor, if you can
drag it to the secondary monitor, then Duo View mode is now working properly.
Matrix 3 Plus (Windows XP) - English.fm Page 56 Wednesday, March 27, 2002 10:41 AM