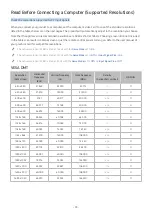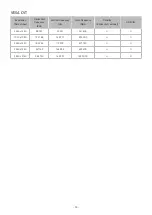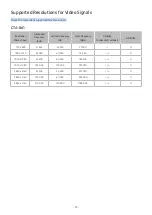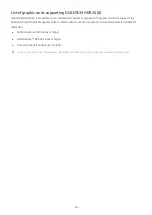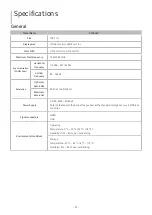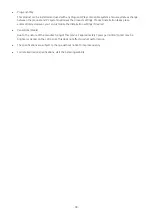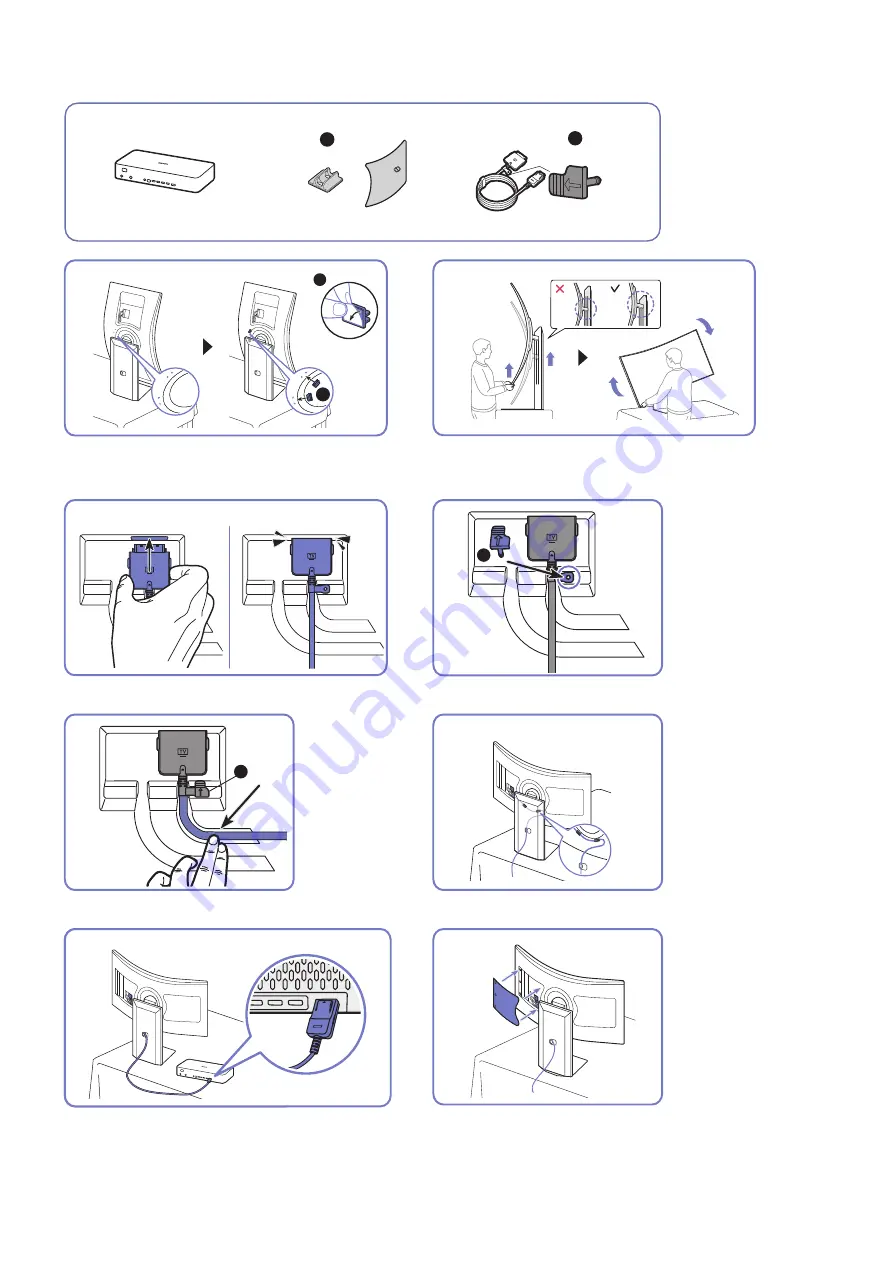
- 23 -
Tidying Up the Connected Cables
x 2
1
1
1
2
Attach the cable guides to the groove on the back of
the monitor.
Raise the stand neck to its full height, and then rotate the
monitor clockwise to switch it to landscape mode.
1
3
1
4
Connect the cables to the corresponding ports.
Insert the cable holder into the hole to fix the cables.
1
5
1
6
Push the cables into the grooves to tidy them up.
Pass the cables through the cable guides to tidy them up.
1
7
1
8
Connect the cables to One Connect.
Close the rear cover to finish the process.