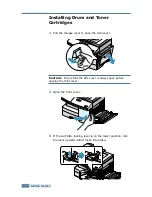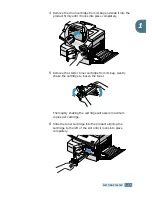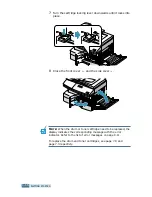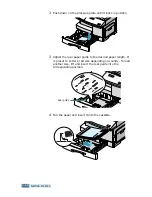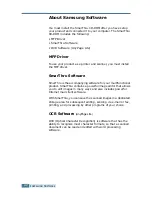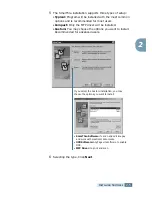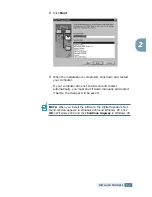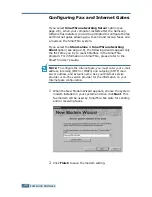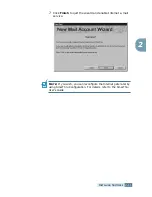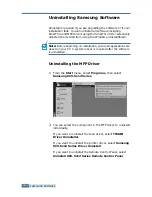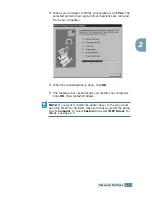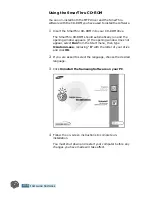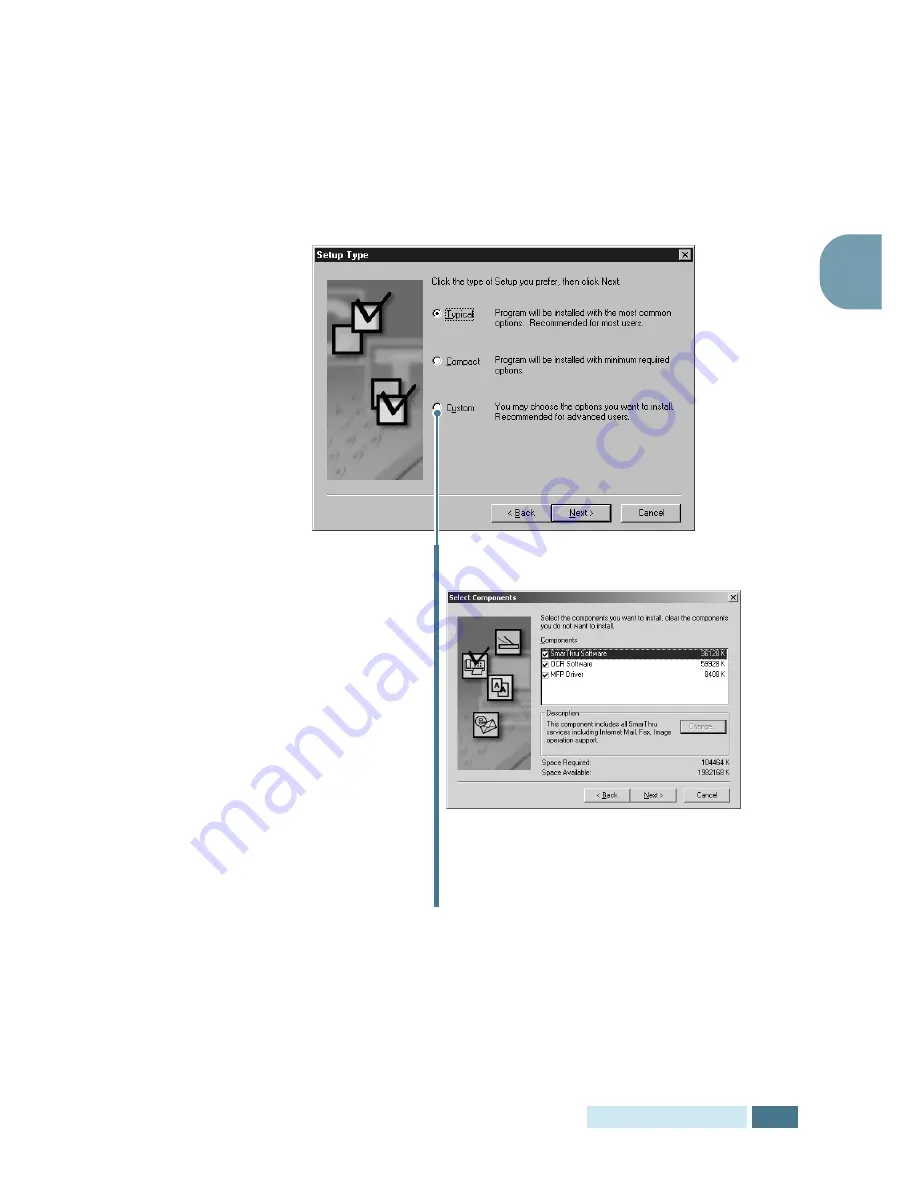
I
NSTALLING
S
OFTWARE
2
.
5
2
5
The SmarThru installation supports three types of setup:
•
Typical:
Program will be installed with the most common
options and is recommended for most users.
•
Compact:
Only the MFP driver will be installed.
•
Custom:
You may choose the options you want to install.
Recommended for advanced users.
6
Selecting the type, Click
Next
.
If you select the Custom installation, you may
choose the options you want to install.
•
SmarThru Software:
to scan and edit images
and work with electronic documents.
•
OCR Software:
AnyPage Lite software to enable
OCR.
•
MFP Driver:
to print and scan.
Summary of Contents for Office Master SCX-5312F
Page 13: ...xii ...
Page 61: ...PAPER HANDLING 3 10 NOTE ...
Page 73: ...COPYING 4 12 NOTE ...
Page 101: ...MAINTENANCE 7 12 NOTE ...
Page 121: ...TROUBLESHOOTING 8 20 NOTE ...