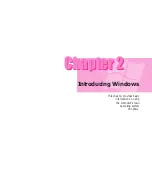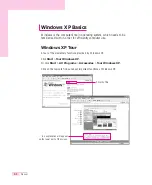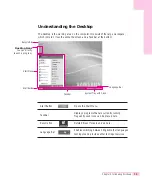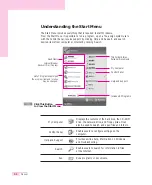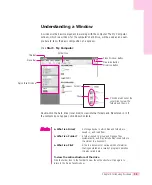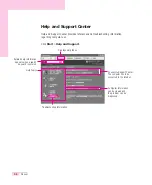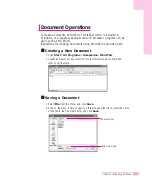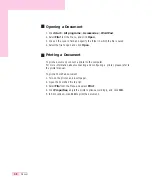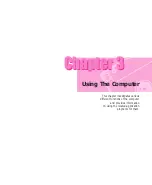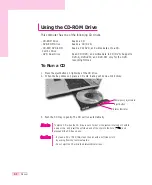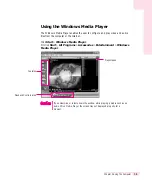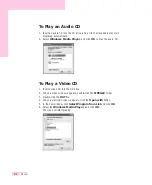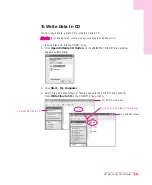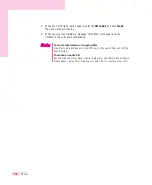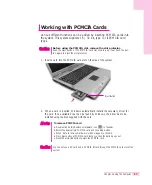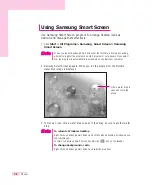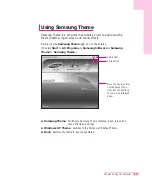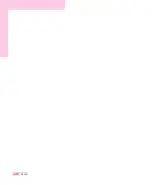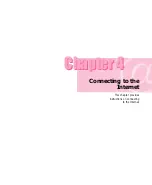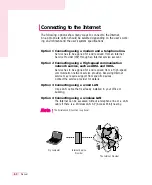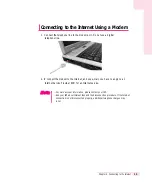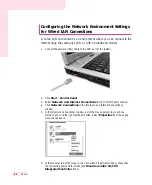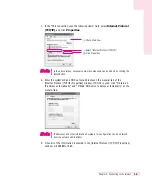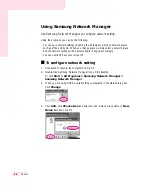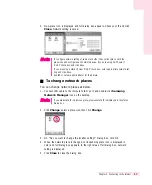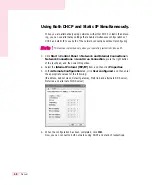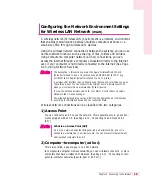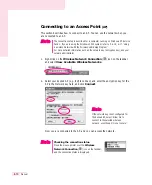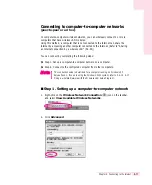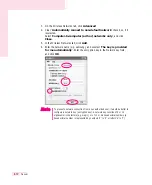3-7
Chapter 3.Using The Computer
Working with PCMCIA Cards
Various different functions can be added by inserting PCMCIA cards into
the system. This system supports 16 / 32 bit, type I or II PCMCIA card
types.
1. Insert a card into the PCMCIA card slot on the side of the system.
2. When a card is inserted, Windows automatically installs the necessary driver for
the card. If no available driver can be found by Windows, the driver has to be
installed using the disk supplied with the card.
Before using the PCMCIA slot, remove the slot protector.
Push the eject button of the PCMCIA card slot once to pop it out. Push the but-
ton again to eject the slot protector.
C
C
a
a
u
u
t
t
i
i
o
o
n
n
Eject Button
To remove PCMCIA card
a. Double-click Safely Removes Hardware icon (
) in Taskbar.
b. Select the appropriate PCMCIA card and click Stop button.
c. When ‘Safe to remove Hardware’ window appears, click OK.
d. Press Eject button at PCMCIA card slot once, then the button pops out.
e. Press the projected button to eject the PCMCIA card.
N
N
o
o
t
t
e
e
C
C
a
a
u
u
t
t
i
i
o
o
n
n
You cannot use a ZV card and a PCMCIA III card through the PCMCIA card slot of the
system.
Summary of Contents for P28
Page 32: ...3 10 Manual ...
Page 83: ...6 12 Manual ...