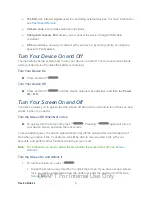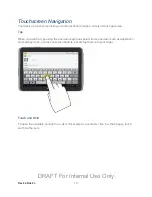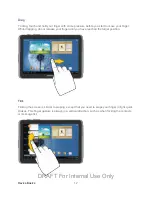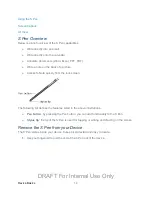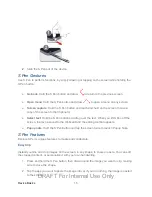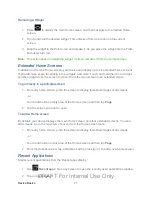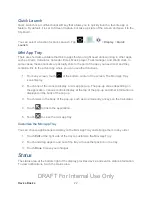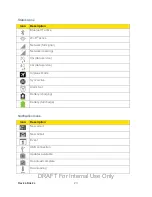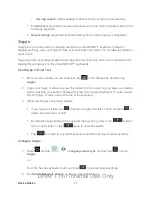Device Basics
16
Write on Any Screen After Capture
To write on a screen capture, use the pen to draw or write.
Air View
Hover S Pen over the screen to preview content, or view information about an item on the
screen. For example:
●
Hover over an email in a list to preview the message before opening it.
●
Hover over a photo album to preview the contents, or see a picture enlarged.
●
Hover over the timeline during video playback to preview and navigate to specific
scenes.
●
In Calendar, hover over dates and events to see details.
●
Hover over an icon or screen button to view the item’s title.
For more information, and to configure Air View settings, . Tap
>
>
>
S Pen
>
Air view
.
Quick Command
Multitask like never before. Launch Quick Command pad from any screen, to hand-write tasks.
Use S Pen to draw a Quick Command to launch a feature, or draw a Quick Command followed
by a keyword to personalize the command. For example:
●
Draw a question mark “?” to search the Internet.
●
Draw a question mark followed by a search term to search on the term.
For more information, and to configure Quick Command settings, . Tap
>
>
>
S Pen
>
Quick command
.
Photo Notes
Write a note on the back of pictures to add detail to your memories.
1. Tap
>
>
.
2. Choose a picture, and then tap
>
Draw on image
.
3. Use S Pen to write a note on the back of the picture, and then tap
Done
to save the note
with the picture.
DRAFT For Internal Use Only