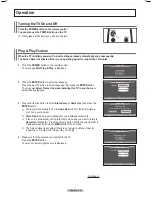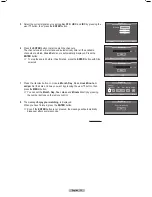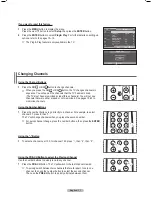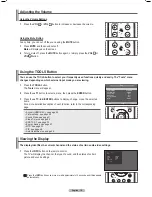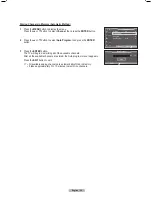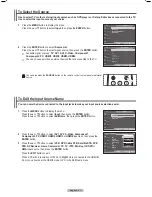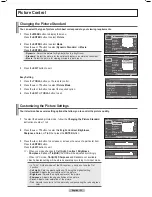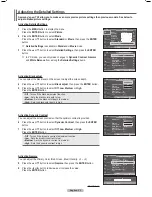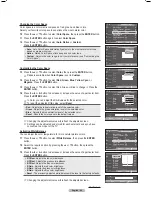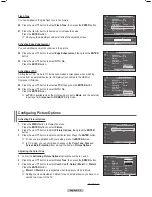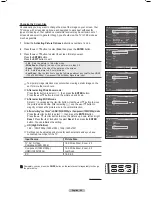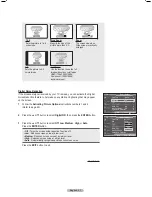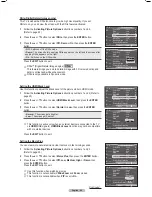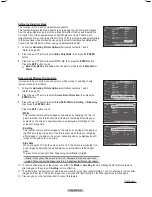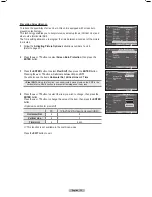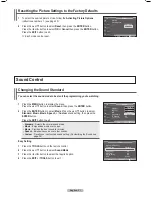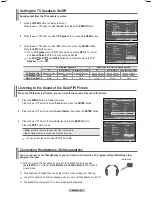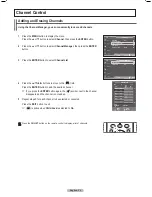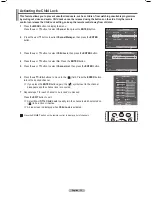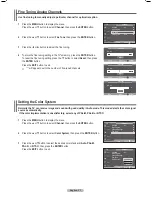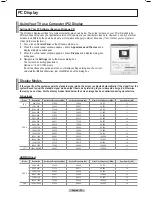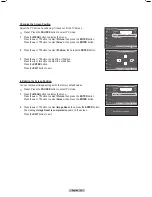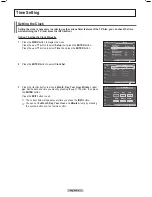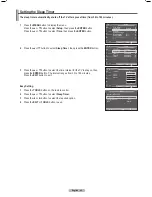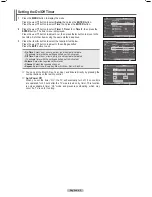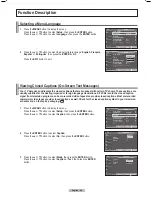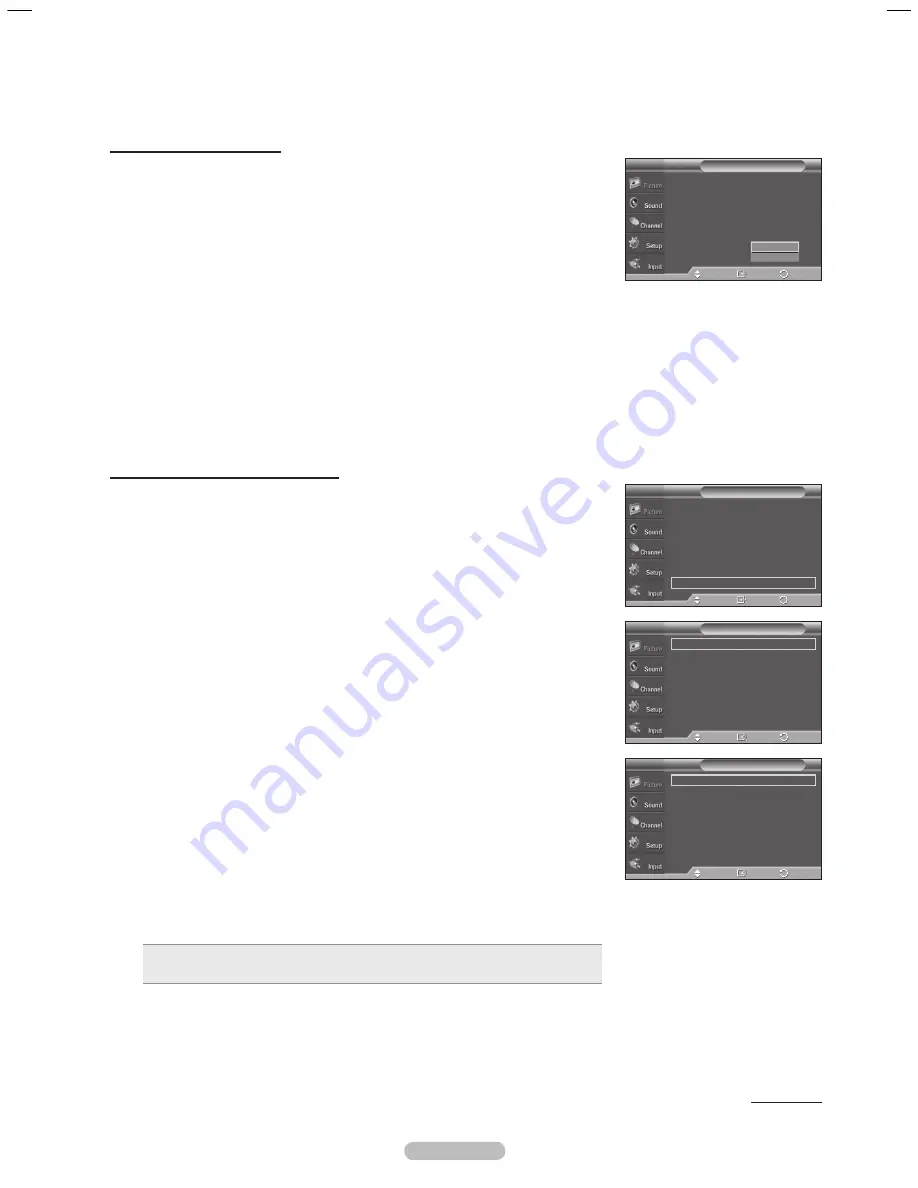
English -
Setting the Blue Only Mode
This function is for AV device measurement experts.
This function displays the blue signal only by removing the red and green signals
from the video signal so as to provide a Blue Filter effect that is used to adjust the
Color and Tint of video equipment such as DVD players, Home Theaters, etc.
Using this function, you can adjust the Color and Tint to preferred values appropriate
to the signal level of each video device using the Red/Green/Blue/Cyan/Magenta/
Yellow Color Bar Patterns, without using an additional Blue Filter.
1
Follow the
Activating Picture Options
instructions numbers 1 and 2.
(Refer to page 25)
Press the ▲ or ▼ button to select
Blue Only Mode
, then press the
ENTER
button.
Press the ▲ or ▼ button to select
Off
or
On
, then press the
ENTER
button.
Press the
EXIT
button to exit.
➢
Blue Only Mode
is available when the picture mode is set to
Standard
or
Movie
.
Reducing the Effects of Screen Burn
If screen burn has occurred, you can select a white screen or scrolling to help
remove screen burn artifacts.
1
Follow the
Activating Picture Options
instructions numbers 1 and 2.
(Refer to page 25)
Press the ▲ or ▼ button to select
Screen Burn Protection
, then press the
ENTER
button.
Press the ▲ or ▼ button to select
Pixel Shift, White
,
Scrolling
, or
Side Gray
then press the
ENTER
button.
Press the
EXIT
button to exit.
• White
This function removes after-images on the screen by changing the color of
pixels to white. Use this function when there are remaining after-images or
symbols on the screen, especially when you displayed a still image on the
screen for a long time.
•
Scrolling
This function removes after-images on the screen by moving all the pixels on
the PDP according to a pattern. Use this function when there are remaining
after-images or symbols on the screen, especially when you displayed a still
image on the screen for a long time.
• Side Gray
When you watch TV with the screen ratio of 4:3, the screen is prevented from
any damage by adjusting the white balance on both extreme left and right
sides.
To prevent the screen burn from happening, select
Dark
or
Light
.
• Dark
: When you set the screen ratio to 4:3, it darkens the left and right sides.
• Light
: When you set the screen ratio to 4:3, it brightens the left and right sides.
➢
To remove after-images on the screen, use either the
White
or
Scrolling
function. Although both functions remove
after-images on the screen,
Scrolling
is more effective.
➢
The after-image removal function has to be executed for a long time (approximately 1 hour) to effectively remove after-
images on the screen. If the after-image is not removed after performing the function, repeat the function again.
➢
Press any key on the remote control to cancel this feature.
Continued...
Screen Burn Protection
T V
Pixel Shift
►
White
►
Scrolling
►
Side Gray
: Dark
►
Enter
Move
Return
Pixel Shift
T V
Pixel Shift
: On
►
Horizontal Dot
: 4
►
Vertical Line
: 4
►
Time
: 4 min
►
Enter
Move
Return
Picture Options
T V
Color Tone
: Normal
Size
: Zoom
Digital NR
: Auto
DNle
: Off
HDMI Black Level : Normal
Movie Plus
: Off
Blue Only Mode : Off
Screen Burn Protection
Enter
Move
Return
Off
On
Color Tone
: Normal
►
Size
: Zoom
►
Digital NR
: Auto
►
DNle
: Off
►
HDMI Black Level : Normal
►
Movie Plus
: Off
►
Blue Only Mode : Off
►
Screen Burn Protection
►
Picture Options
T V
Enter
Move
Return
BN68-01613-00-Eng.indb 29
27/05/2008 13:40:39
Summary of Contents for PL50A610T1R
Page 68: ...This page is intentionally left blank ...
Page 135: ...Esta página foi deixada em branco ...
Page 136: ...Esta página foi deixada em branco ...