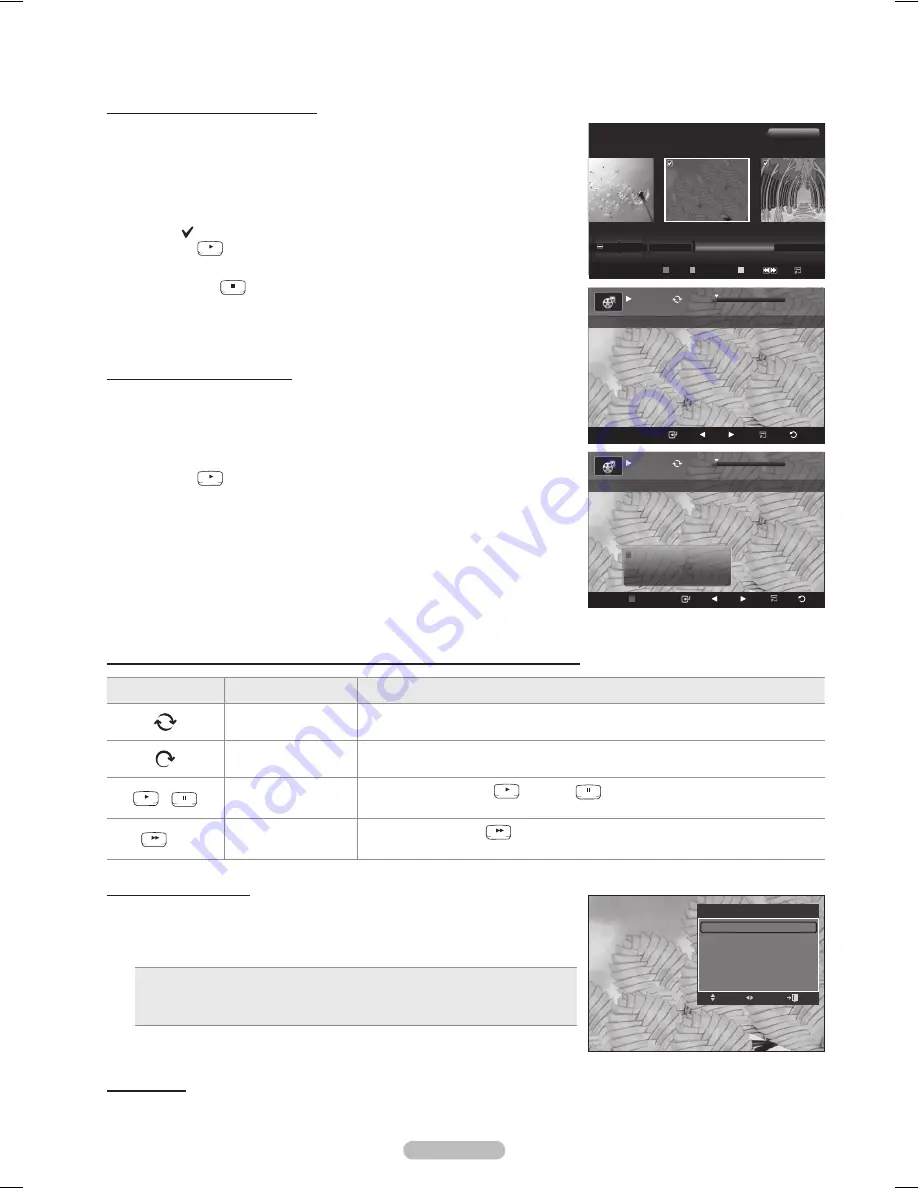
English -
Playingtheselectedmoviefiles
1
Press the
W.LINK
button on the remote control to display the
WISELINK Pro
menu.
2
Press the ◄ or ► button to select
Movie
, then press the
ENTER
button.
Press the ◄ or ► button to select the desired movie fi le, then press the
yellow button. Repeat the above operation to select multiple movie fi les.
The mark appears to the left of the selected movie fi le.
4
Press the
RETURN
TOOLS
INFO
W.LINK
CH LIST
EXIT
(Play) /
ENTER
button.
Only the selected fi le is played.
Press the
RETURN
TOOLS
INFO
W.LINK
CH LIST
EXIT
(Stop)
button while playing to stop the current item
and to return to the movie list.
5
To exit
WISELINK Pro
mode, press the
W.LINK
button on the remote
control.
Playing movie continuously
If you exit playing movie, playing it continuously later is possible.
With
Play continuously
function, you can watch movie without watching
again from beginning or bothering searching.
1
Select a movie fi le you want to play continuously by pressing ◄ or ►
button in Movie List.
2
Press the
RETURN
TOOLS
INFO
W.LINK
CH LIST
EXIT
(Play) /
ENTER
button.
Select
Play continuously
by pressing the blue button on the remote
control.
The movie will resume playing from the last viewed scene.
If
Play continuously
function is set to
On
, the message
Press the
blue button if you want to start from the last view point.
will appear
when you play the movie fi le you want to play continuously. (Refer to
page 94)
4
To exit
WISELINK Pro
mode, press the
W.LINK
button on the remote
control.
Movie function information icon (Displayed at the top left of the screen)
Icon
Current OSD
Function
(Movie) Repeat
When all movie files in the folder(or the selected file) are repeated.
Repeat Mode
is
On
.
(Movie) Once
When all movie files in the folder(or the selected file) are played once.
Repeat Mode
is
Off
.
RETURN
TOOLS
INFO
W.LINK
CH LIST
EXIT
/
RETURN
TOOLS
INFO
W.LINK
CH LIST
EXIT
(Movie) Play/Pause When pressing the
RETURN
TOOLS
INFO
W.LINK
CH LIST
EXIT
(Play)/
RETURN
TOOLS
INFO
W.LINK
CH LIST
EXIT
(Pause) /
ENTER
button on the
remote control while movie is playing.
RETURN
TOOLS
INFO
W.LINK
CH LIST
EXIT
x 2
(Movie) x2 Play
When pressing the
RETURN
TOOLS
INFO
W.LINK
CH LIST
EXIT
(FF) button on the remote control while movie is
playing.
Repeating Movie Play
1
While a Movie fi le is playing, press the
TOOLS
button.
2
Press the ▲ or ▼ button to select
Repeat Mode
.
Press the ◄ or ► button to select
On
or
Off
.
On
: Plays back all movie files in the folder(or the selected file)
repeatedly.
Off
: Doesn’t play back repeatedly.
•
•
4
To exit
WISELINK Pro
mode, press the
W.LINK
button on the remote
control.
Picture Size
Fit
: Play video to fi t the TV's screen size.
Original
: Play video at the original size.
➣
➣
➣
•
•
Tools
Repeat Mode
◄ On ►
Picture Setting
Sound Setting
Picture Size
:
Fit
Information
Safe Remove
Exit
Adjust
Move
SUM
Pause -20sec +20sec Option
Return
1/2
00:00:48
00:23:05
ABC.avi
Movie
Preference
Title
Timeline
★ ★ ★
ABC.avi
SYMBOL
A
▲
ENG
M
□
2File(s) Selected
SUM
Device
Favorites Setting
Select
Jump
Option
SUM
Play continuously Pause -20sec +20sec Option
Return
1/2
00:00:48
00:23:05
ABC.avi
Play continuously
Press the blue button if you want
to start from the last view point.
BN68-01731A-Eng.indb 93
2008-08-29 오전 9:44:13
















































