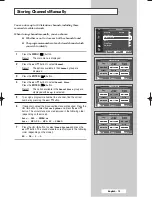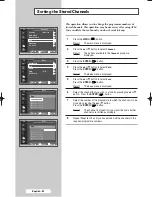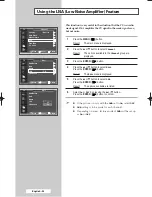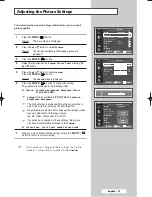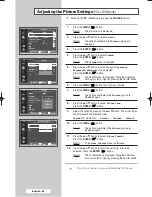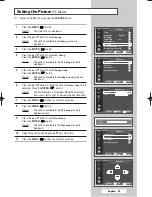This PDP’s remote control can operate VCR, CATV, DVD, or
Set-Top Box (STB), in addition to controlling the PDP.
➢
The remote control is not compatible with the TV
manufactured by another company.
1
Turn off your VCR, Cable box, DVD or STB.
2
Press the
SELECT
button. Mode is changed whenever
SELECT
button is pressed.
3
Press the
POWER
(
) button on the remote control. The
component you select should turn on. If it turns on, your remote
control is now set correctly.
4
Once your remote control is set up, press the
SELECT
button any
time you want to use the remote control to operate your VCR,
Cable box, DVD or STB.
➢
When your remote control is in the
VCR
,
CATV
,
DVD
, or
STB
mode, the volume buttons still control your television’s
volume.
Setting Up Your Remote Control
➢
To programme the cable receiver controls:
◆
Press the
SELECT
button to select
CATV
.
◆
Point the remote control at the cable receiver and press
the
SET
button. Then press the company code number(s)
for the component in page 64.
Ex)
If the component is manufactured by Oak, press 026.
➢
To programme the
VCR
controls:
◆
Press the
SELECT
button to select
VCR
.
◆
Point the remote control at the
VCR
and press the
SET
button. Then press the company code number(s) for the
component in page 65.
➢
To programme the
DVD
controls:
◆
Press the
SELECT
button to select
DVD
.
◆
Point the remote control at the
DVD
and press the
SET
button. Then press the company code number(s) for the
component in page 64.
English - 15
VCR
BN68-00700B-00Eng_1012 10/12/04 2:30 PM Page 15
Summary of Contents for PS-37S4A
Page 66: ...Memo English 66 ...
Page 67: ...Memo English 67 ...