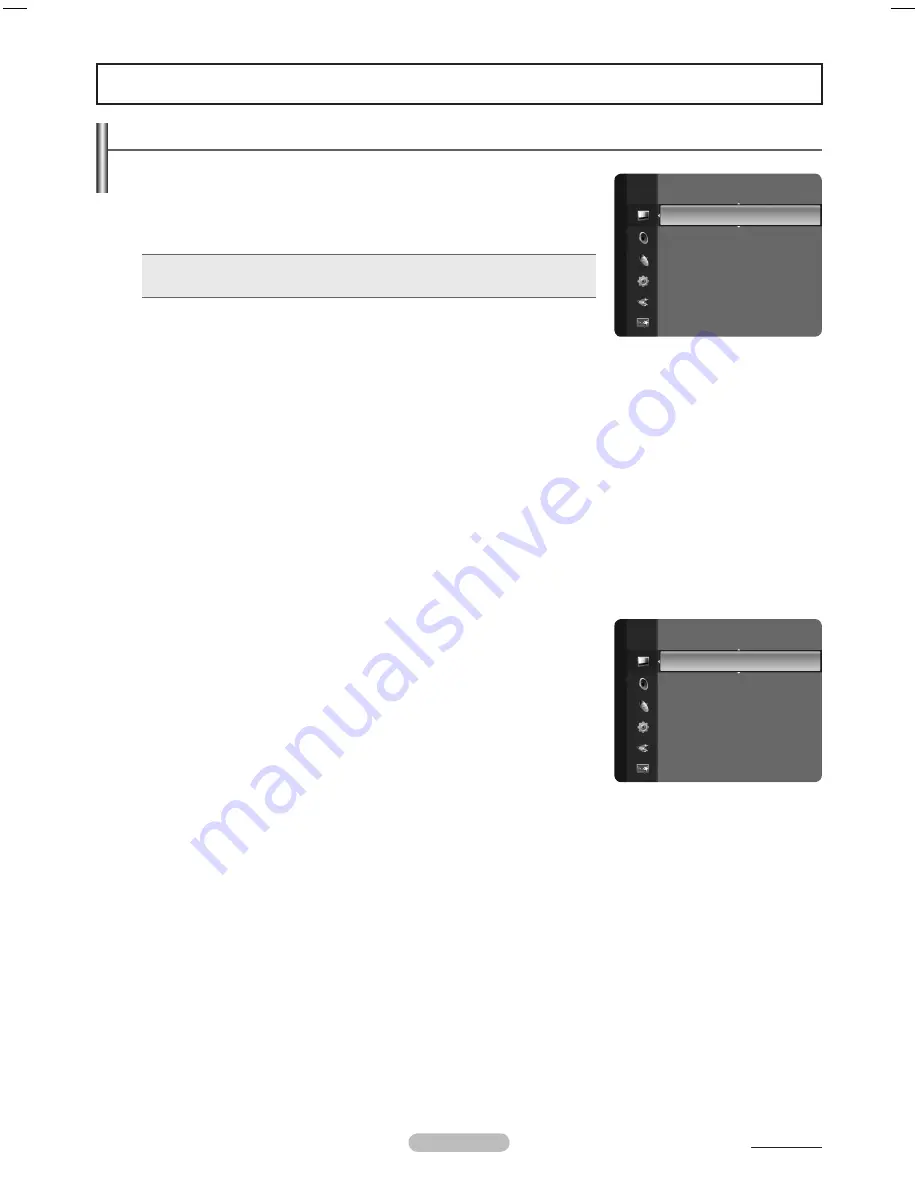
English - 1
Changing the Picture Settings
Mode
You can select the type of picture which best corresponds to your viewing requirements.
Dynamic
: Selects a high-definition picture for bright environments.
Standard
: Selects the optimal picture display for normal environments.
Movie
: Selects a comfortable picture display for dark environments.
Press the
TOOLS
button to display
Tools
menu.
You can also set the picture mode by selecting
Tools → Picture Mode
.
T
Cell Light / Contrast / Brightness / Sharpness / Colour / Tint (G/R)
Your television has several setting options that allow you to control the picture quality.
Cell Light
: Adjusts the pixel brightness.
Contrast
: Adjusts the contrast level.
Brightness
: Adjusts the brightness level.
Sharpness
: Adjusts the sharpness.
Colour
: Adjusts the colour saturation of the picture using the bar on the screen.
Tint (G/R)
: The closer to Red 100, the more saturated the red colour becomes.
Select a picture mode to be adjusted first. The adjusted values are saved for each picture mode.
When you make changes to
Cell Light
,
Contrast
,
Brightness
,
Sharpness
,
Colour
or
Tint (G/R)
, the OSD will be adjusted
accordingly.
In Analogue TV, Ext., AV modes of the PAL system, you cannot use the Tint Function.
In
PC
mode, you can only make changes to
Cell
Light
,
Contrast
and
Brightness
.
Settings can be adjusted and stored for each external device you have connected to an input of the TV.
The energy consumed during use can be significantly reduced if the level of brightness of the picture is reduced, and then this
will reduce the overall running cost.
Advanced Settings
Samsung’s new TVs allow you to make even more precise picture settings than
previous models. See below to adjust detailed picture settings.
Advanced Settings
is available in
Standard
or
Movie
mode.
In PC mode, you can only make changes to
Gamma
and
White Balance
from
among the
Advanced Settings
items.
Black Tone → ��� / �ark / �arker / �arkest
→ ��� / �ark / �arker / �arkest
Off / Dark / Darker / Darkest
You can select the black level on the screen to adjust the screen depth.
�ynamic Contrast → ��� / Lo�� / Medium / �i��
→ ��� / Lo�� / Medium / �i��
Off / Low / Medium / High
You can adjust the screen contrast so that the optimal contrast is provided.
Gamma
You can adjust the primary colour (Red, Green, Blue) Intensity.
Colour Space
Colour Space is a colour matrix composed of red, green and blue colours. Select your favourite Colour Space to experience the
most natural colour.
Auto
:
Automatically sets the colour range depending on the input video source.
Native
:
Sets a colour range wider than that of the input video source.
White Balance
You can adjust the colour temperature for more natural picture colours.
R-Offset / G-Offset / B-Offset / R-Gain / G-Gain / B-Gain
: Changing the adjustment value will refresh the adjusted screen.
Reset
: Resets the default white balance.
Flesh Tone
You can emphasize the pink flesh tone in the picture.
Changing the adjustment value will refresh the adjusted screen.
Ed�e En�ancement → ��� / �n
→ ��� / �n
Off / On
You can emphasize object boundaries in the picture.
❑
•
•
•
❑
•
•
•
•
•
•
N
N
N
N
N
N
❑
N
N
•
•
•
•
N
Picture Control
Continued...
Mode
: Standard
►
Cell Light
: 4
Contrast
: 95
Brightness
: 45
Sharpness
: 50
Colour
: 50
Tint (G/R)
: G50/R50
Picture
Colour
: 50
Tint (G/R)
: G50/R50
Advanced Settings
►
Picture Options
Picture Reset
Picture
BN68-01936D-Eng.indb 17
2009-02-25 오후 8:43:49
















































