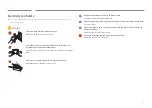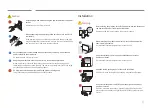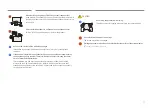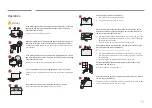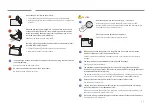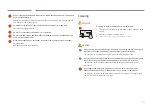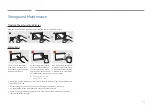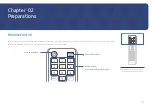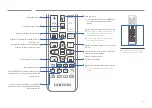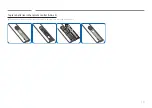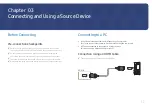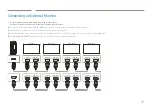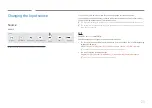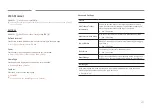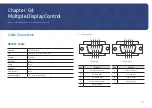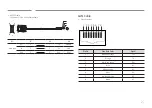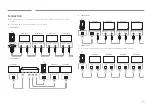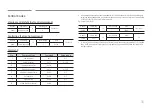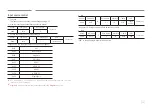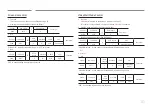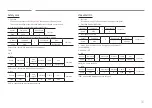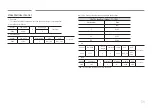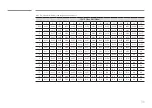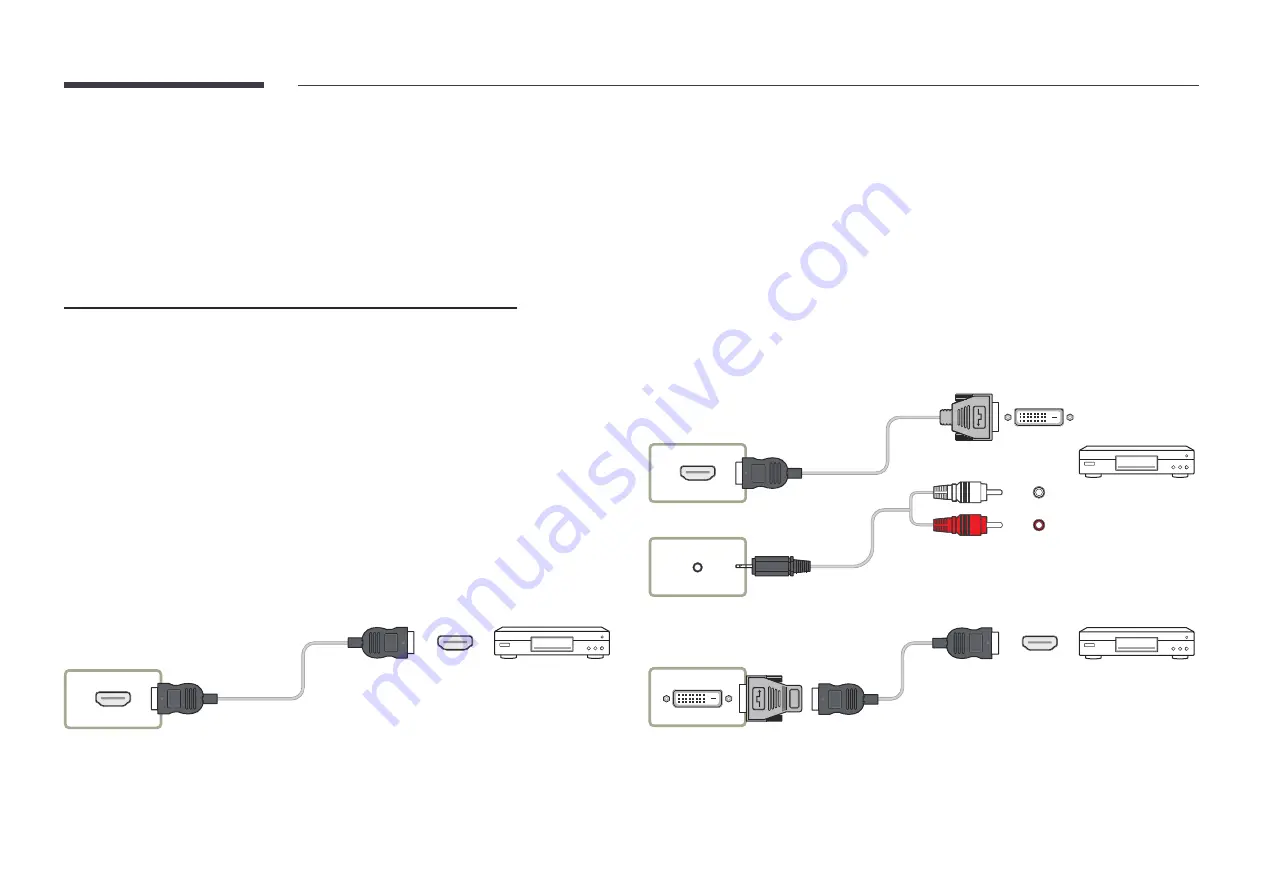
21
Connecting to a Video Device
•
Do not connect the power cable before connecting all other cables.
Ensure you connect a source device first before connecting the power cable.
•
You can connect a video device to the product using a cable.
"
Press the
SOURCE
button on the remote control to change the source.
Using an HDMI Cable or HDMI to DVI Cable (UHD 30Hz)
•
An HDMI cable supports digital video and audio signals, and does not require an audio
cable.
•
The picture may not display normally (if at all) or the audio may not work if an external
device that uses an older version of HDMI mode is connected to the product. If such a
problem occurs, ask the manufacturer of the external device about the HDMI version and, if
out of date, request an upgrade.
•
Be sure to use an HDMI cable with a thickness of 14 mm or less.
•
Be sure to purchase a certified HDMI cable. Otherwise, the picture may not display or a
connection error may occur.
•
A basic high-speed HDMI cable or one with ethernet is recommended.
This product does not support the ethernet function via HDMI.
Connection Using an HDMI Cable
"
Connecting parts may differ in different products.
HDMI IN
Connection Using an HDMI-DVI Cable
"
Connecting parts may differ in different products.
•
Audio will not be enabled if the product is connected to a video device using an HDMI-DVI
cable. To resolve this, additionally connect an audio cable to the audio ports on the product
and video device.
•
After connecting a video device to the product with an HDMI-DVI cable, make sure to
configure the settings as shown below to enable the video and audio from the video device.
You can use the DVI port on the product as an HDMI port by using a DVI-HDMI adapter.
–
Sound
→ set
HDMI Sound
to
AV(HDMI)
–
System
→
General
→ set
HDMI Hot Plug
to
On
"
Supported resolutions include 1080p (50/60Hz), 720p (50/60Hz), 480p, and 576p.
"
Make sure to connect the same color connectors together. (white to white, red to red, etc.)
DVI/HDMI AUDIO IN
HDMI IN
HDMI
DVI/MAGICINFO IN