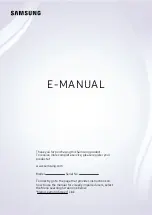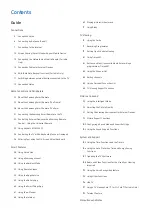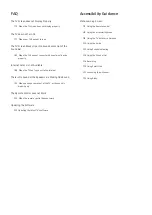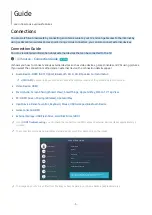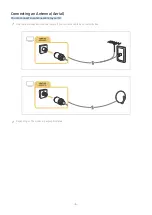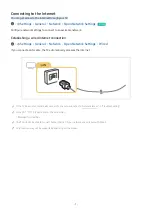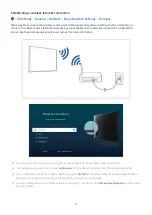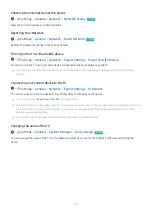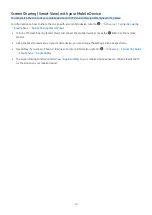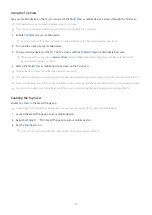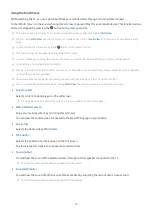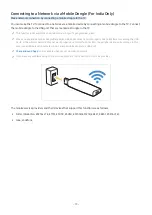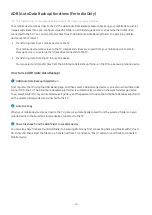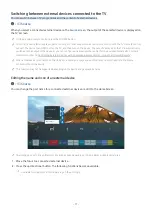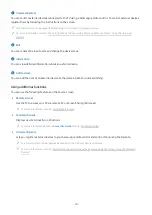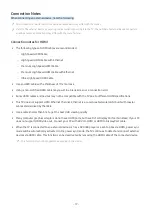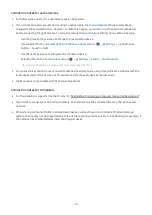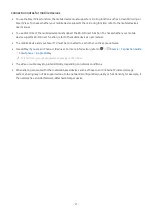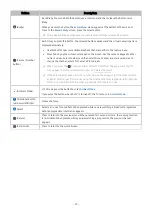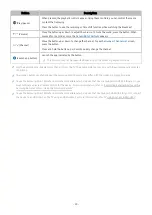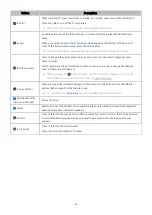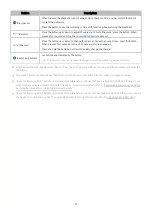Using the Multi View
While watching the TV, you can see content from your mobile device through mirroring (Smart View).
To start
Multi View
, run the screen sharing (
Smart View
/
Apple AirPlay
) for your mobile device. This function can be
started or stopped by pressing the button on the remote control.
This function operates only by TV broadcasts, external devices, or apps that support
Multi View
.
While running
Multi View
, app casting from your mobile device is run on
Multi View
. This function is not available in some
apps.
To stop this function, press and hold the
button on the remote control.
This function may not be supported depending on the model.
In some models, you can view the image on the camera connected to the SmartThings app of your mobile device.
Q-Symphony is not supported by Multi View.
When an external device that connects to a receiver or Soundbar is used in Multi View, sound outputs from the TV speaker,
not from the receiver or Soundbar.
The following menus can be set by pressing the down directional button on the TV's remote control.
When you press the Select button while running
Multi View
, the focused screen is viewed in the full screen.
•
Select Content
Selects content to be displayed on the left screen.
Press the down directional button on the TV screen. Available content items appear.
•
Watch Mobile/Camera
Enjoy your mobile content by mirroring (Smart View).
You can view the camera video connected to the SmartThings app on your mobile.
•
Screen Size
Selects the desired size of
Multi View
.
•
PIP Position
Selects the position of a small screen on the full screen.
The focusing left or right screen appears as small window.
•
Sound Output
You will hear the sound of the selected screen through another speaker connected to the TV.
This function may not be supported depending on the model.
•
Sound Distribution
You will hear the sound of both screens at the same time by adjusting the ratio of each screens sound.
This function may not be supported depending on the model.
- 12 -