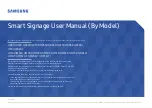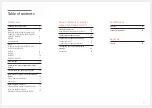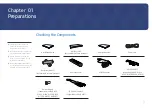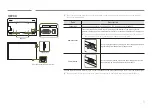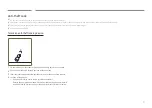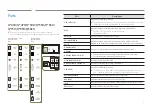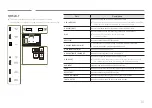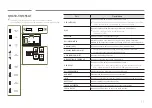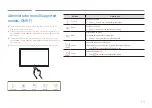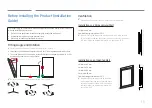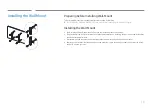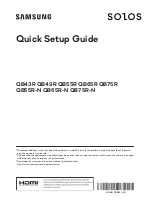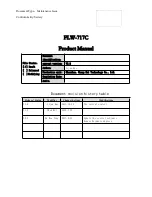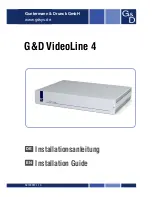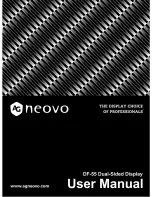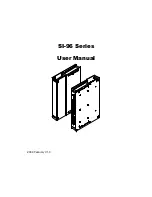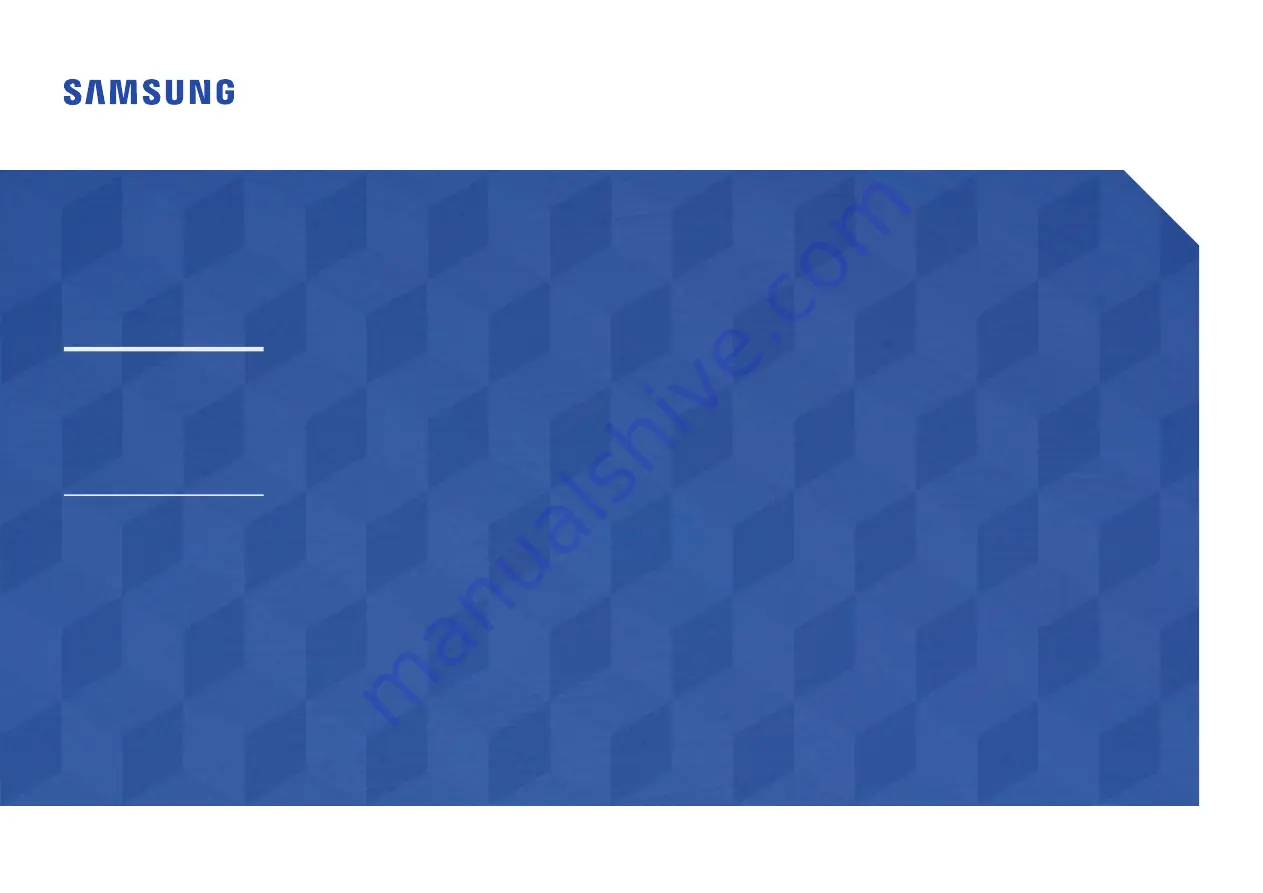
© Samsung
Samsung owns the copyright for this manual. Use or reproduction of this manual in parts or entirety without the authorization of Samsung is prohibited. Trademarks other than Samsung are property of their respective owners.
QBR (QB43R QB49R QB50R QB55R QB65R QB75R QB85R QB98R)
QER (QE82R)
QMR (QM32R QM43R QM49R QM50R QM55R QM65R QM75R QM85R)
QMR-T (QM32R-T QM43R-T QM55R-T)
The colour and the appearance may differ depending on the product, and the content in the
manual is subject to change without prior notice to improve the performance.
Recommended hours of use per day for the QBR models (except for QB98R), QM32R-T, and QER
models is less than 16 hours.
If the product is used for longer than 16 hours a day, the warranty may be void.
An administration fee may be charged in the following situations:
(a) An engineer is called out at your request, but it is found that the product has no defect (i.e.,
where the user manual has not been read).
(b) You bring the unit to a repair centre, but it is found that the product has no defect (i.e.,
where the user manual has not been read).
You will be informed of the administration fee amount before a technician visits.
Smart Signage User Manual (By Model)
This manual provides information about your Smart Signage including supported types and product specifications per model.