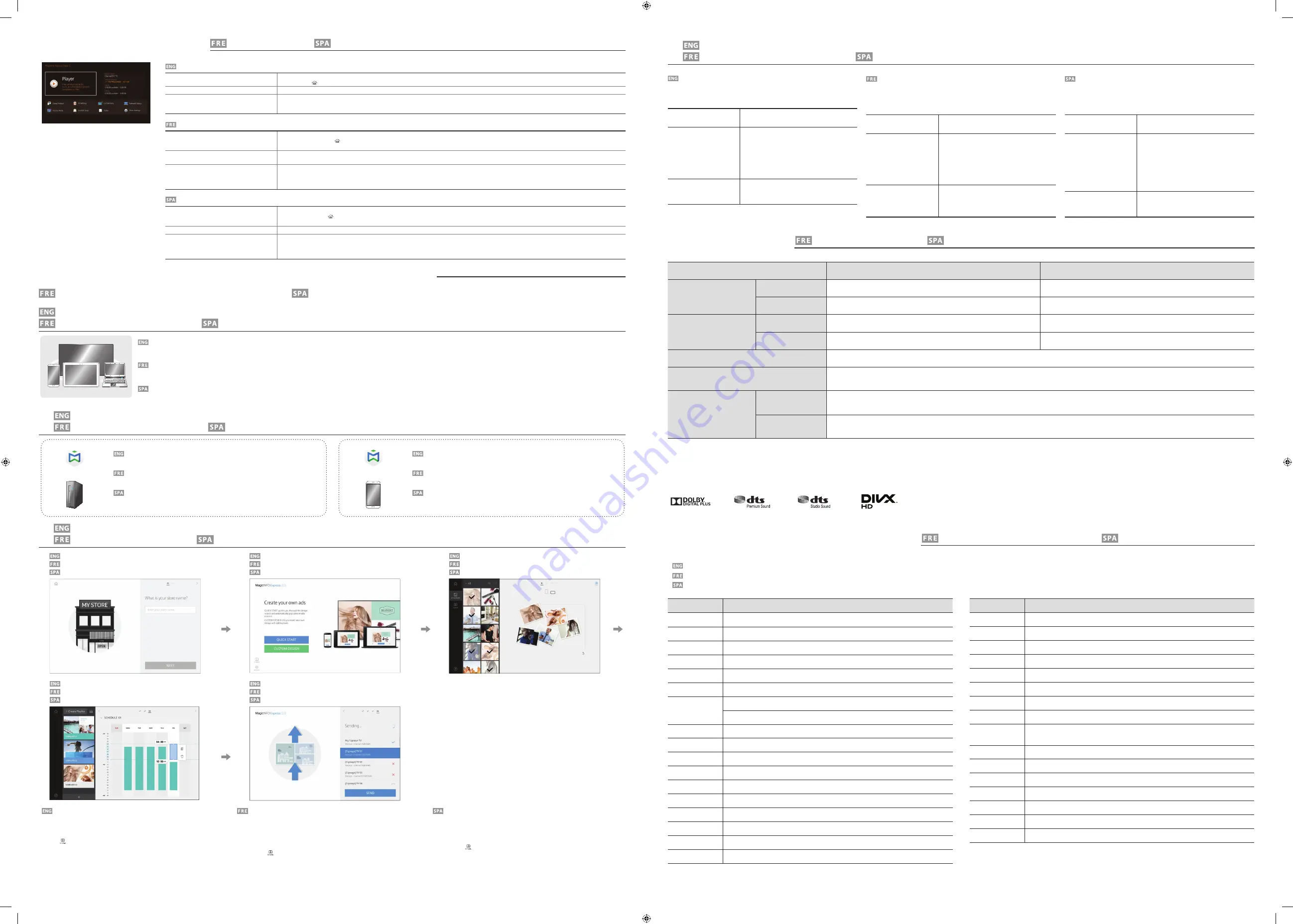
Model Name
RH48E
RH55E
Panel
Size
48 CLASS (47.6 inches / 120.9 cm)
55 CLASS (54.6 inches / 138.7 cm)
Display area
1054.08 mm (H) x 592.92 mm (V)
1209.6 mm (H) x 680.4 mm (V)
Dimensions
(W x H x D / Weight)
Without Stand
1076.1 x 624.4 x 67.1 mm / 11.3 kg
1231.6 x 711.9 x 67.8 mm / 13.6 kg
With Stand
1076.1 x 681.3 x 310.5 mm / 12.3 kg
1231.6 x 770.6 x 310.5 mm / 14.6 kg
Audio Output
10 W + 10 W
Power Supply
AC 100 to 240 VAC (+/- 10%), 60 / 50 Hz ± 3 Hz
Refer to the label at the back of the product as the standard voltage can vary in different countries.
Environmental
considerations
Operating
Temperature : 32
°
F – 104
°
F (0
°
C – 40
°
C)
Humidity : 10 % – 80 %, non-condensing
Storage
Temperature : -4
°
F – 113
°
F (-20
°
C – 45
°
C)
Humidity : 5 % – 95 %, non-condensing
- Plug-and-Play
This SMART Signage TV can be installed and used with any Plug-and-Play compatible systems. Two-way data exchange between the SMART Signage TV and PC system optimizes the SMART Signage TV settings. SMART Signage TV installation takes place automatically. However, you can customize
the installation settings if desired.
- Due to the nature of the manufacturing of this product, approximately 1 pixel per million (1ppm) may appear brighter or darker on the panel.
This does not affect product performance.
- This device is a Class A digital apparatus.
Ⓡ
Ⓡ
Web Site : http://www.samsung.com/displaysolutions/signagetv
Site Web : http://www.samsung.com/displaysolutions/signagetv
Sitio Web : http://www.samsung.com/displaysolutions/signagetv
Starting MagicInfo Express 2
Lancement du programme MagicInfo Express 2 /
Iniciar MagicInfo Express 2
Playing content from your SMART Signage TV
Lecture de contenus à partir du SMART Signage TV /
Reproducir contenido desde su SMART Signage TV
Schedules can be sent directly to the product using the below methods. If there are two
or more devices that have the same name, go to
MENU
m
>
Network
>
Device Name
and change the device names to make them distinguishable.
If there is a wireless network
available.
Refer to
Step4. Initial Setup
>
Network Settings
.
If there is no wireless network
available.
(Only available when the PC or
mobile devices support
Wi-Fi
Direct
.)
1. Go to
Wi-Fi Direct
screen. The product starts to
search devices.
2. Turn on the
Wi-Fi Direct
function on your device.
Select the desired Wi-Fi device.
-
If you want to disconnect the device, select
the connected Wi-Fi device, and then select
Disconnected
.
When you use USB
(available for PC software)
Schedules can be sent to a USB device. Connect the
USB device to your display. The schedule will play
automatically.
Les programmes peuvent être envoyés directement au produit à l'aide des méthodes ci-
dessous. Si deux appareils ou plus portent le même nom, accédez aux options
MENU
m
>
Réseau
>
Nom périphérique
et modifiez les noms des appareils pour les
distinguer.
Si un réseau sans fil est
disponible.
Reportez-vous à
Step 4. Configuration initiale
>
Paramètres réseau
.
Si aucun réseau sans fil n'est
disponible.
(Disponible seulement lorsque
le PC ou dispositif portable
supportent
Wi-Fi Direct
.)
1. Accédez à l'écran
Wi-Fi Direct
. Le produit
commence à rechercher des périphériques.
2. Activez la fonction
Wi-Fi Direct
de votre
périphérique.
Sélectionnez le périphérique sans fil voulu.
-
Pour déconnecter le périphérique, sélectionnez le
périphérique sans fil connecté, puis
Déconnecté
.
Lors de l’utilisation d’un
périphérique USB
(disponible pour le logiciel PC)
Les programmes peuvent être envoyés à un
périphérique USB. Connectez le périphérique
USB à votre écran. Le programme s'exécute
automatiquement.
Puede enviar programaciones directamente al producto mediante los siguientes
métodos. Si hay dos dispositivos o más que comparten el mismo nombre, vaya a
MENU
m
>
Red
>
Nomb. dispos.
y cambie los nombres de los dispositivos para poder
diferenciarlos entre ellos.
Si hay una red inalámbrica
disponible.
Consulte
Step4. Configuración inicial
>
Configuración de red
.
Si no hay red inalámbrica
disponible.
(Solo disponible si el PC o el
móvil admiten
Menú para
conectarse a Wi-Fi Direct
.)
1. Vaya a la pantalla
Menú para conectarse a Wi-Fi
Direct
. El producto empieza a buscar dispositivos.
2. Active la función
Menú para conectarse a Wi-Fi
Direct
en el dispositivo.
Seleccione el dispositivo Wi-Fi que desee.
-
Si quiere desconectar el dispositivo, seleccione el
dispositivo Wi-Fi conectado y, después, seleccione
Desconectada
.
Cuando use USB
(disponible para software de
PC)
Es posible enviar programaciones a un dispositivo
USB. Conecte el dispositivo USB a la pantalla. La
programaciónse reproducirá automáticamente.
Specifications
Contact SAMSUNG WORLD WIDE
Creating content and schedules
Création de contenus et de programmes /
Crear contenido y programaciones
2
3
MagicInfo Express 2
software provides easy-to-use tools to create, edit, schedule and deploy your custom content through the Samsung SMART Signage TV.
The Mobile App makes content management more convenient using your smartphone or tablets. Create and schedule in-store menu boards, welcome screens, slideshows and promotions to complement and reinforce your unique business
environment.
MagicInfo Express 2
met à votre disposition des outils faciles à utiliser pour créer, modifier, programmer et déployer vos contenus personnalisés via le SMART Signage TV de Samsung.
L’Application Mobile rend la gestion du contenu plus pratique, en utilisant votre smartphone ou les tablettes. Créez et programmez des panneaux de menu, des écrans de bienvenue, des diaporamas et des promotions en magasin pour
complémenter et renforcer votre environnement commercial unique.
El software
MagicInfo Express 2
ofrece herramientas fáciles de usar para crear, editar, programar e implementar contenido personalizado mediante Samsung SMART Signage TV.
La aplicación móvil facilita la gestión de contenido mediante su smartphone o tableta. Cree y programe menús propios, así como pantallas de bienvenida, presentaciones y promociones, para complementar y reforzar su entorno empresarial
exclusivo.
Country
Customer Care Centre
AUSTRIA
0800 112233
BELGIUM
02 201 2418
BOSNIA
055 233 999
BULGARIA
0800 111 31
CROATIA
072 726 786
CYPRUS
8009 4000 only from landline, toll free
CZECH
800 726 786
Samsung Electronics Czech and Slovak, s.r.o. V Parku 2343/24, 148 00 - Praha 4
DENMARK
70 70 19 70
EIRE
0818 717100
ESTONIA
800 7267
FINLAND
030-6227 515
FRANCE
0825 022 062
GERMANY
0180 6 421521
GREECE
80011 – SAMSUNG (7267864)
HUNGARY
06 40 985 985
ITALIA
800 154 154
LATVIA
80007267
Country
Customer Care Centre
LITHUANIA
8800 77777
LUXEMBURG
2601 3710
MONTENEGRO
20405888
NETHERLANDS
0900-SAMSUNG (726-7864)
NORWAY
815 56480
POLAND
0 801 172 678 *(801 1Samsung)
PORTUGAL
808207267
ROMANIA
08008 726 78 64
SERBIA
381 11 321 6899
0700 726 7864
SLOVAKIA
0800 726 786
SLOVENIA
080 69 7267
SOUTH AFRICA
860 726 222
SPAIN
902 879 081
SWEDEN
0771400300
SWITZERLAND
8007267864
U.K
0330 SAMCORP (7262677)
-
To use the create content tool, first register your store. The name of the registered store is
automatically entered in the template. The registered business hours is set as the default
business hours when a content schedule is created.
-
A video tutorial on using the create content tool can be found on YouTube.
Click [
] at the bottom left of the home screen.
-
Quick Start
: This mode automatically configures the layout according to the selected element.
Even beginners can easily design content using this mode.
-
Custom Design
: This mode allows professional and advanced users to design content using
custom layouts.
-
Send a schedule to the product or a USB device.
-
Vous devez d’abord enregistrer le magasin pour utiliser l’outil de création de contenu. Le nom
du magasin enregistré est automatiquement saisi au niveau du modèle. Les heures d’ouverture
enregistrées sont définies en tant qu’heures d’ouverture par défaut lorsqu’un programme de
contenu est créé.
-
Un tutoriel vidéo portant sur l’utilisation de l’outil de création de contenu est disponible sur
YouTube.
Cliquez sur [
] dans la partie inférieure gauche de l’écran d’accueil.
-
Quick Start
: Ce mode configure automatiquement la mise en page en fonction de l’élément
sélectionné. Ce mode permet, même aux débutants, de créer facilement du contenu.
-
Custom Design
: Ce mode permet aux utilisateurs professionnels et avancés de créer du
contenu à l’aide de mises en page personnalisées.
-
Envoyez un programme au produit ou à un périphérique USB.
-
Para usar la herramienta de creación de contenido deberá antes registrar su tienda. El nombre
de la tienda registrada se introducirá automáticamente en la plantilla. El horario de apertura
registrado se establecerá como el predeterminado cuando se cree una programación de
contenido.
-
En YouTube encontrará un tutorial sobre el uso de la herramienta de creación de contenido.
Haga clic en [
] en la esquina inferior izquierda de la pantalla de inicio.
-
Quick Start
: Este modo configurará automáticamente el diseño según el elemento seleccionado.
Mediante este modo incluso un principiante podrá diseñar contenido con facilidad.
-
Custom Design
: Este modo permite a los usuarios profesionales y avanzados diseñar contenido
mediante diseños personalizados.
-
Envíe una programación al producto o a un dispositivo USB.
Downloading MagicInfo Express 2 Free
Téléchargement de MagicInfo Express 2 Free /
Descargar MagicInfo Express 2 gratis
1
To download the software on your PC, visit
http://www.samsung.com/displaysolutions/signagetv
Click the download button on the website and install
MagicInfo Express 2
on your PC.
Pour télécharger le logiciel sur votre PC, rendez-vous sur
http://www.samsung.com/displaysolutions/signagetv
Cliquez sur le bouton de téléchargement sur le site Web et installez
MagicInfo Express 2
sur votre PC.
Para descargar el software en su PC, visite
http://www.samsung.com/displaysolutions/signagetv
Haga clic en el botón de descarga del sitio web e instale
MagicInfo Express 2
en su PC.
For details on how to download the mobile app and on its features, go to
http://www.samsung.com/displaysolutions/signagetv
Pour plus de détails concernant la procédure de téléchargement de l’application mobile et
ses fonctionnalités, consultez le site http://www.samsung.com/displaysolutions/signagetv
Si precisa más información sobre cómo descargar la aplicación de móvil o sobre sus
funciones, vaya a http://www.samsung.com/displaysolutions/signagetv
MagicInfo Express 2
MagicInfo Express 2
Send
Envoyer
Enviar
5
Home
Home
Home
2
Create Content
Créer un contenu
Crear contenido
3
Schedule Content
Programmer le contenu
Programar contenido
4
Initial Setup
Configuration initiale
Configuración inicial
1
Lecture de contenus /
Reproducir contenido
Caractéristiques techniques /
Especificaciones
Comment contacter Samsung dans le monde /
Contacte con SAMSUNG WORLD WIDE
Création et programmation de vos contenus professionnels /
Creación y programación del contenido empresarial
Step5 Play Content
Step6 Create & Schedule Your Business Content
Starting MagicInfo
MagicInfo is a business solution that allows the product to be used as signage (advertising media).
Press the
HOME
button on the remote control to run the MagicInfo browser. You can browse or play content stored on the internal memory or a USB storage device.
Playing content from the internal memory or USB
Play a variety of media stored in the internal memory or a connected USB.
Playing content from your computer or mobile device
The content sent via
MagicInfo Express 2
is displayed as
Published Content
. You can also edit the schedule using your mobile device.
For more information on how to use the
MagicInfo Express 2
or mobile app, refer to
Step6
.
If the internal memory is insufficient, connect a USB device and go to
Options
→
Settings
→
Default Storage
at the top right of the MagicInfo browser. Change the option to USB.
Lancement du programme MagicInfo
MagicInfo est une solution professionnelle qui permet d’utiliser le produit pour la signalisation (support publicitaire).
Appuyez sur la touche
HOME
de la télécommande pour exécuter le navigateur MagicInfo. Vous pouvez parcourir ou lire des contenus enregistrés sur la mémoire interne ou un périphérique
de stockage USB.
Lecture de contenus à partir de la mémoire interne ou
d’un périphérique USB
Lisez une variété de fichiers média stockés dans la mémoire interne ou sur une clé USB connectée.
Lecture de contenus à partir d’un ordinateur ou
périphérique mobile
Le contenu envoyé par
MagicInfo Express 2
est affiché comme
Contenu publié
. Vous pouvez également modifier le programme à l'aide de votre appareil mobile.
Pour plus d'informations sur l'utilisation de
MagicInfo Express 2
ou de l'application mobile, reportez-vous à
Step6
.
Si la mémoire interne disponible est insuffisante, connectez un périphérique USB et sélectionnez
Options
→
Paramètres
→
Stockage par défaut
dans la partie supérieure droite du
navigateur MagicInfo. Réglez l’option sur USB.
Iniciar MagicInfo
MagicInfo es una solución empresarial que permite que se pueda usar el producto como Signage (multimedia publicitario).
Pulse los botones
HOME
del mando a distancia para ejecutar el navegador de MagicInfo. Puede examinar o reproducir el contenido almacenado en la memoria interna o en un
dispositivo de almacenamiento USB.
Reproducir contenido desde la memoria interna o USB
Reproduzca el variado material multimedia almacenado en la memoria interna o en un dispositivo USB conectado.
Reproducir contenido desde el ordenador o dispositivo
móvil
El contenido enviado mediante
MagicInfo Express 2
muestra como
Contenido publicado
. También puede editar la programación desde su dispositivo móvil.
Si precisa más información sobre cómo usar
MagicInfo Express 2
o la aplicación de móvil, consulte el
Step6
.
Si la memoria interna es insuficiente, conecte un dispositivo USB y vaya a
Opciones
→
Config.
→
Almacenamiento predeterminado
en la parte superior derecha del navegador
de MagicInfo. Cambie la opción a USB.
RHE-EU-QSG_BN68-07435D-00.indd 2
2015-10-07 2:27:31




















