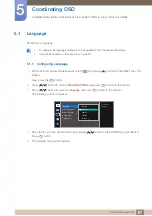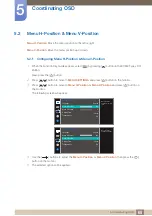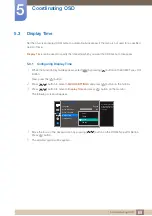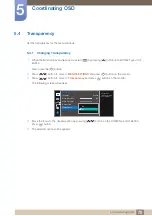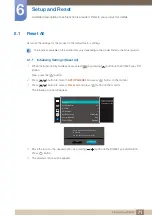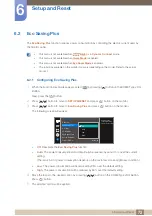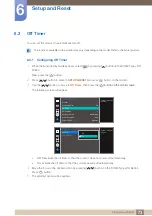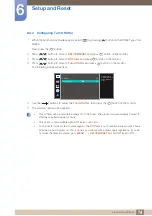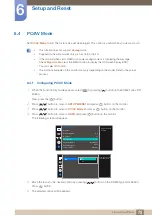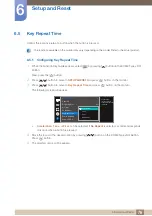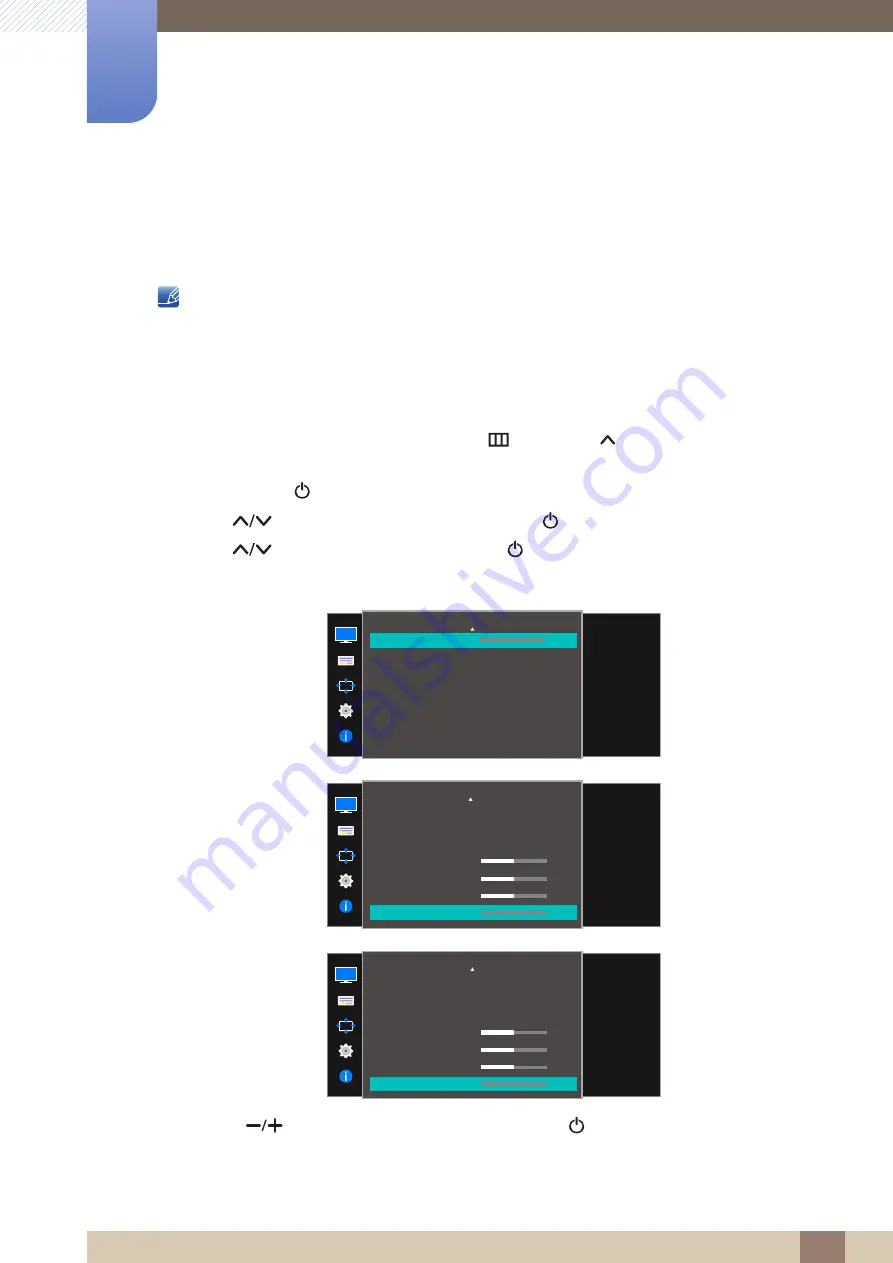
61
Screen Setup
3
3 Screen Setup
3.14 Fine
Fine-adjust the screen to obtain a vivid picture.
This menu is available in
Analog
mode only.
The functions available on the monitor may vary depending on the model. Refer to the actual
product.
3.14.1
Adjusting Fine
1
When the Function Key Guide appears, select [
] by pressing [
] button on the DOME Type JOG
Button.
Next, press the [
] button.
2
Press [
] button to move to
PICTURE
and press [
] button on the monitor.
3
Press [
] button to move to
Fine
and press [
] button on the monitor.
The following screen will appear.
4
Use the [
] buttons to adjust the
Fine
, then press the [
] button on the monitor.
5
The selected option will be applied.
PICTURE
Fine-tune the screen
to get a vivid picture.
Fine
0
PICTURE
Fine-tune the screen
to get a vivid picture.
Image Size
HDMI Black Level
Response Time
H-Position
V-Position
Coarse
Fine
Wide
Faster
50
50
2200
0
PICTURE
Off
Wide
SAMSUNG
M A G I CUpscale
50
50
2200
0
Image Size
HDMI Black Level
H-Position
V-Position
Coarse
Fine
Fine-tune the screen
to get a vivid picture.