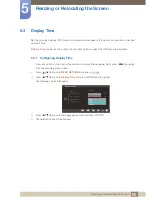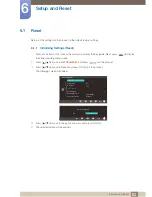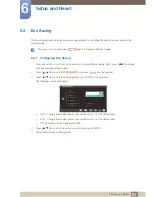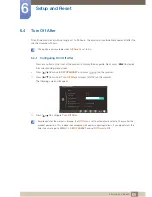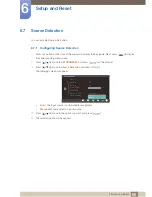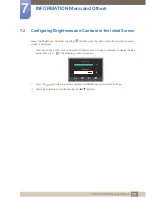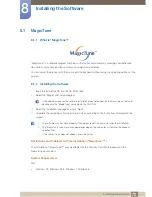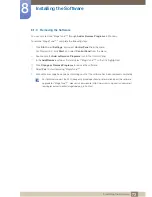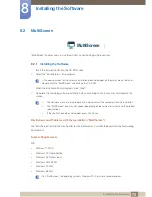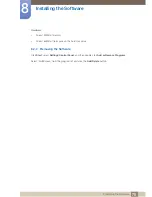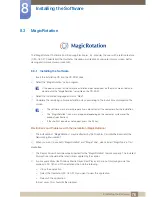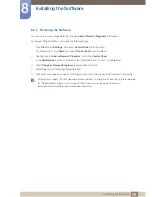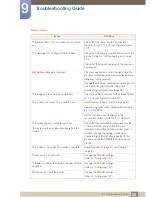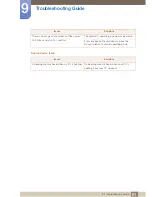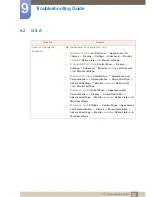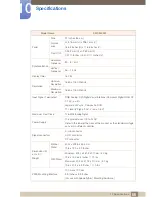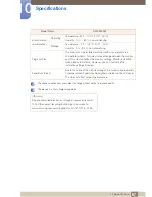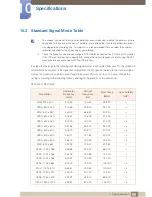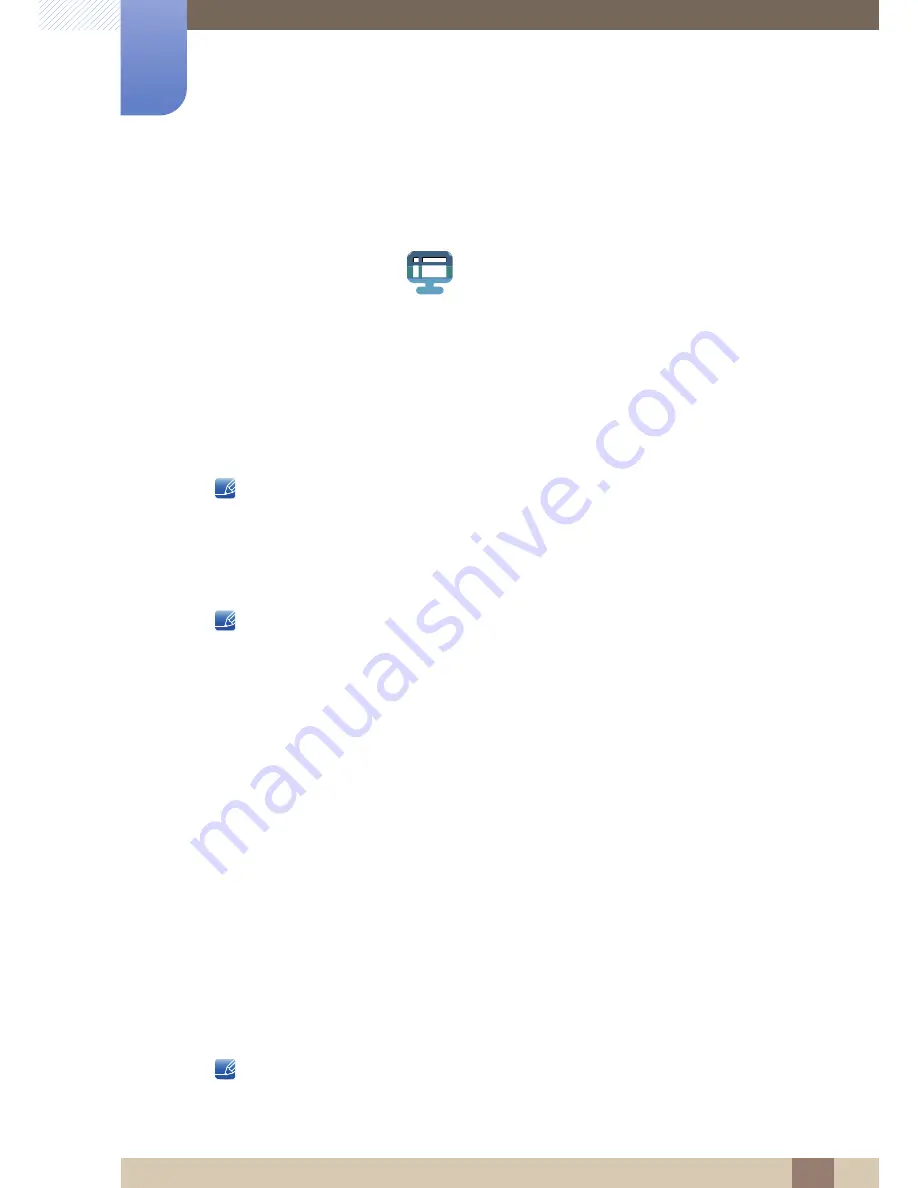
74
Installing the Software
8
8 Installing the Software
8.2
MultiScreen
"MultiScreen" enables users to use the monitor by partitioning multiple sections.
8.2.1
Installing the Software
1
Insert the installation CD into the CD-ROM drive.
2
Select the "MultiScreen" setup program.
If the pop-up screen for the software installation does not appear on the main screen, find and
double-click the "MultiScreen" setup file on the CD-ROM.
3
When the Installation Wizard appears, click "Next".
4
Complete the remaining software installation steps according to the instructions displayed on the
screen.
The software may not work properly if you do not restart the computer after the installation.
The "MultiScreen" icon may not appear depending on the computer system and the product
specifications.
If the shortcut icon does not appear, press the F5 key.
Restrictions and Problems with the Installation ("MultiScreen")
The "MultiScreen" installation may be affected by the Graphics Card, Motherboard and the Networking
Environment.
System Requirements
OS
Windows™ 2000
Windows XP Home Edition
Windows XP Professional
Windows Vista 32Bit
Windows 7 32Bit
Windows 8 32bit
For "MultiScreen", the operating systems Windows 2000 or later is recommended.
MultiScreen