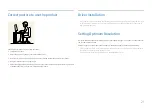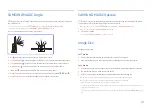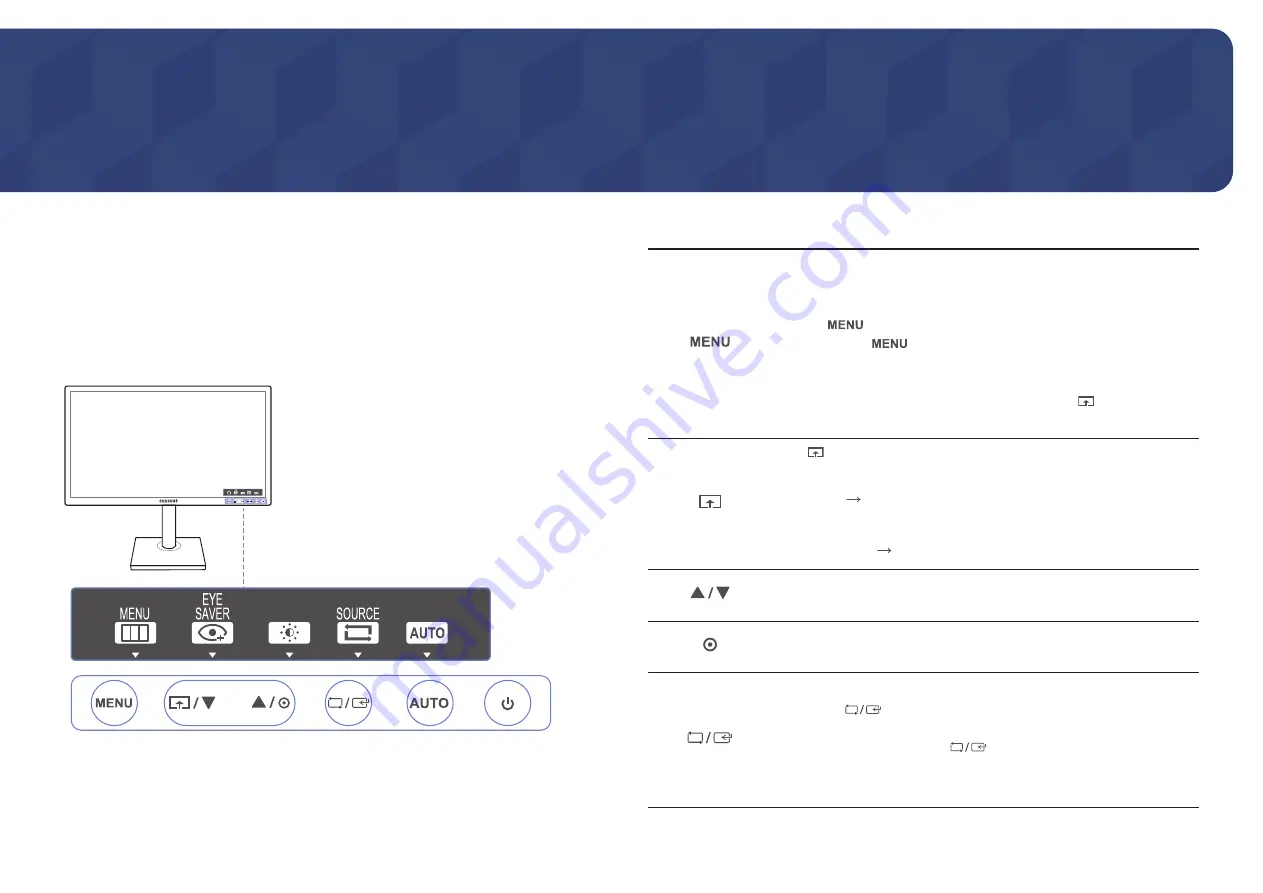
9
Preparations
Chapter 02
Parts
Frontal Buttons
― The color and shape of parts may differ from what is shown. Specifications are subject to change without
notice to improve quality.
Key Guide
Icons
Description
Open or close the onscreen display (OSD) menu, or return to the parent menu.
OSD control lock: Maintain the current settings, or lock the OSD control to
prevent unintended changes to settings. Enable: To lock the OSD control,
press the
button for 10 seconds. Disable: To unlock the locked OSD
control, press the
button for more than 10 seconds.
― If the OSD control is locked,
Brightness
and
Contrast
can be adjusted.
Eye Saver
Mode
is available.
INFORMATION
can be viewed.
The
Eye Saver Mode
function can be used by pressing the button. (The
Eye
Saver Mode
is available even when the OSD control is locked.)
Press to enable or disable
Eye Saver Mode
.
The items below are not available if the
Eye Saver Mode
function is enable.
•
PICTURE
Brightness
,
Game Mode
,
SAMSUNG
MAGIC
Bright
,
SAMSUNG
MAGIC
Angle
•
COLOR
•
SETUP&RESET
Smart ECO Saving
Move to the upper or lower menu or adjust the value for an option on the OSD
menu.
Use this button to control the brightness, contrast and sharpness of the
screen.
Confirm a menu selection.
Pressing the
button when the OSD menu is not displayed will change
the input source (
Analog
/
DVI
/
HDMI
). If you power on the product or change
the input source by pressing the
button, a message that shows the
changed input source will appear at the top left corner of the screen.
― This function is not available for products with an Analog interface only.