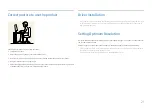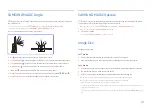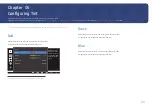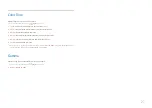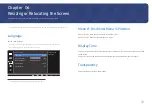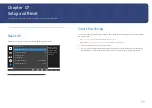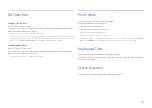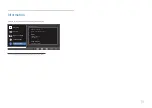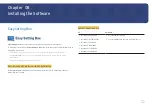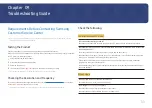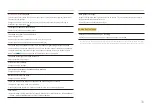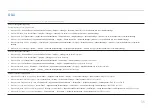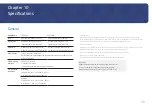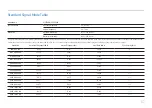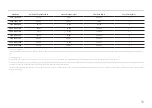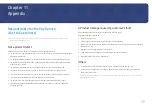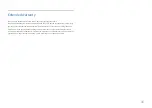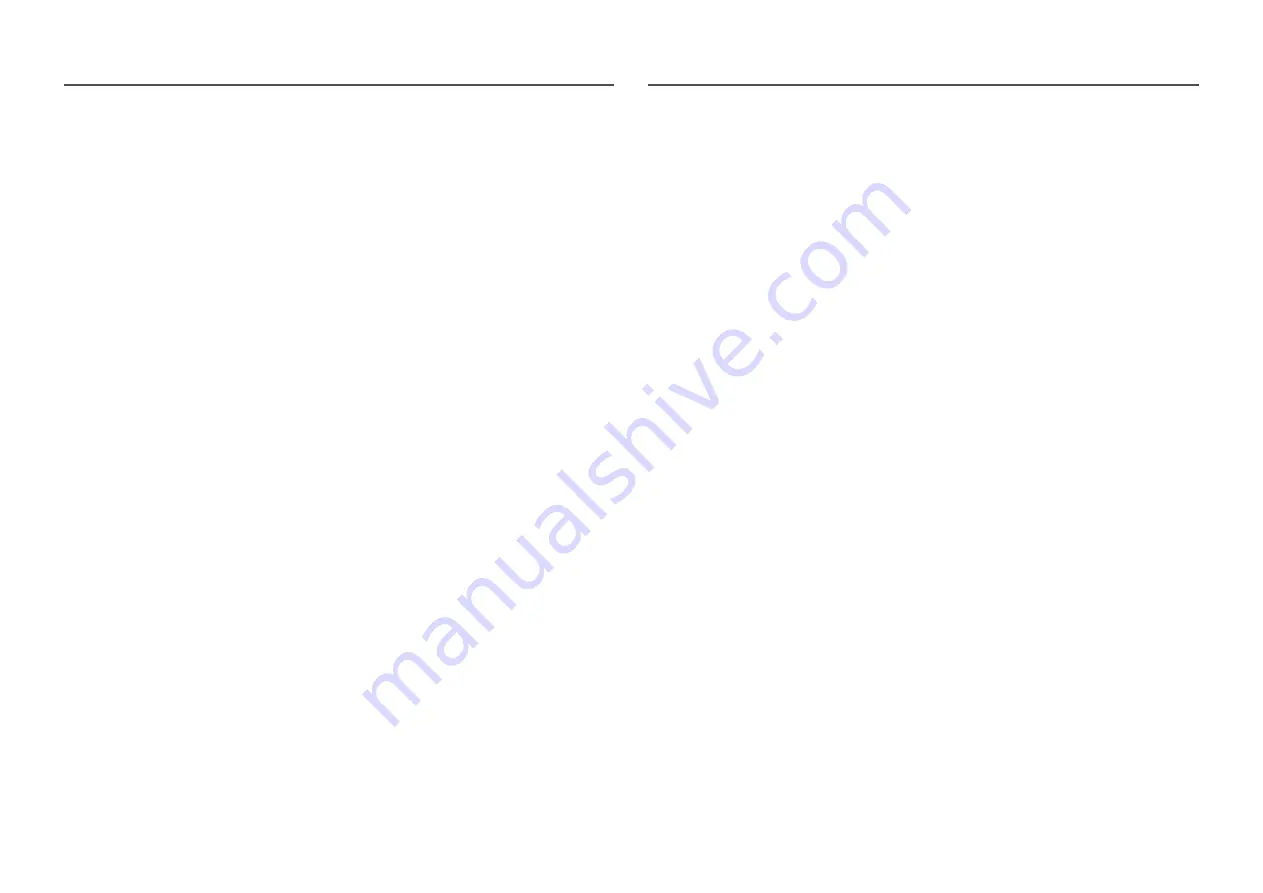
25
HDMI Black Level
If a DVD player or set-top box is connected to the product via HDMI, image quality degradation (contrast/
color degradation, black level, etc.) may occur, depending on the connected source device. In such case,
HDMI Black Level
can be used to adjust the image quality.
If this is the case, correct the degraded picture quality using
HDMI Black Level
.
― This function is only available in
HDMI
mode.
•
Normal
: Select this mode when there is no contrast ratio degradation.
•
Low
: Select this mode to reduce the black level and increase the white level when there is a
contrast ratio degradation.
―
HDMI Black Level
may not be compatible with some source devices.
― The
HDMI Black Level
feature is only activated at a certain
AV
resolution, such as 720P and 1080P.
H-Position & V-Position
H-Position
: Move the screen to the left or right.
V-Position
: Move the screen up or down.
― This menu is available in
Analog
mode only.
― This menu is only available when
Image Size
is set to
Screen Fit
in
AV
Mode.
When a 480P or 576P or 720P or 1080P signal is input in
AV
mode and the monitor can display normally,
select
Screen Fit
to adjust horizontal position in 0-6 levels.
Coarse
Adjust the screen frequency.
― This menu is available in
Analog
mode only.
Fine
Fine-adjust the screen to obtain a vivid picture.
― This menu is available in
Analog
mode only.