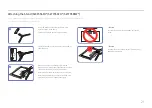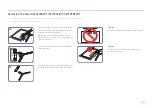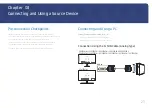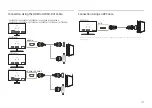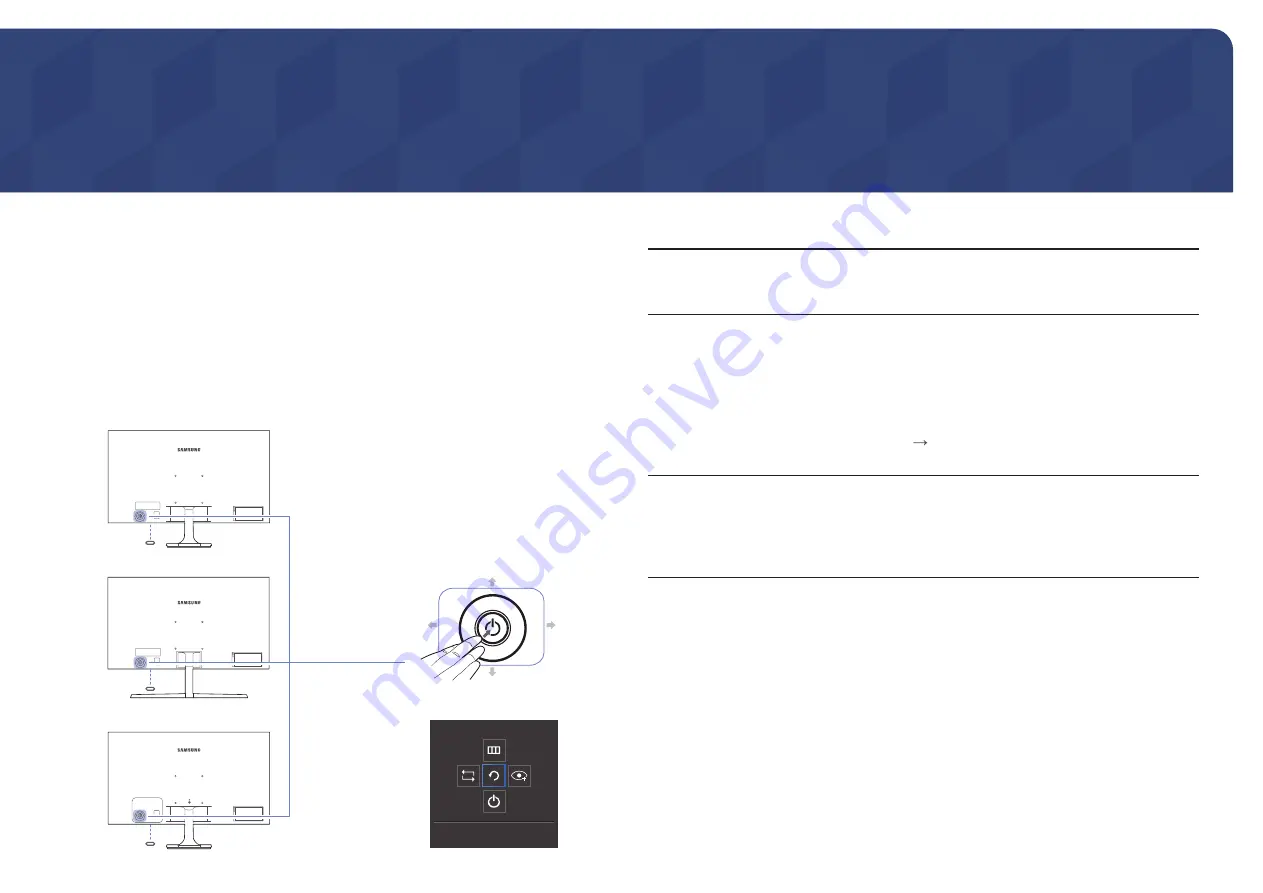
9
Parts
Control Panel
―
The color and shape of parts may differ from what is shown. Specifications are subject to change without
notice to improve quality.
S24F356FH*/S27F358FW*
S22F350FH*/S22F352FH*/S22F354FH*/S24F350FH*/S24F352FH*/S24F354FH*/
S24F359FH*/S27F350FH*/S27F352FH*/S27F354FH*/S27F359FH*
S32F351FU*
Power LED
LEFT
Return
JOG Button
Function Key Guide
RIGHT
DOWN
PRESS(ENTER)
UP
Power LED
Power LED
Icons
Description
JOG Button
Multi directional button that helps navigate.
―
The JOG button is located on the rear left side of the product. The
button can be used to move up, down, left or right, or as Enter.
Power LED
This LED is power status indicator and works as
•
Power On (Power button): Off
•
Power saving mode: Blinking
•
Power Off (Power button): On
―
The power Indicator operation can be swapped by changing in the
menu. (
System
Power LED On
) Actual models because of functional
variation maybe haven’t this function.
Function Key Guide
Press the JOG button when the screen is turned on. The Function Key
Guide will appear. To access the onscreen menu when the guide is
displayed, press the corresponding direction button again.
―
Function Key Guide may vary depending on the function or product
model. Please refer to the actual product.
Preparations
Chapter 02