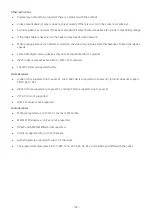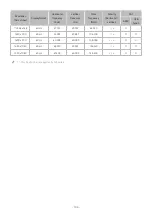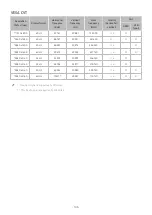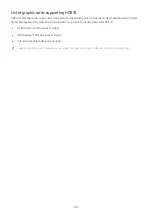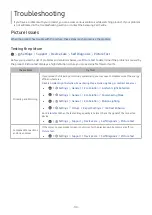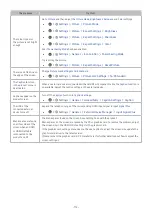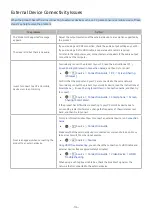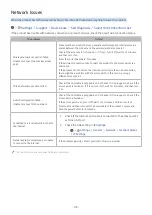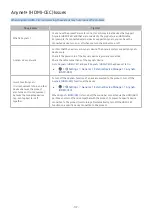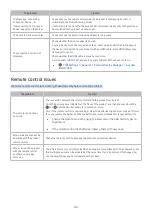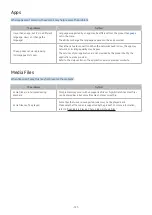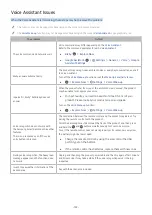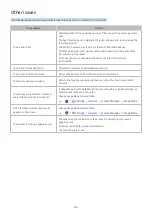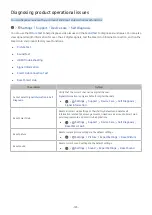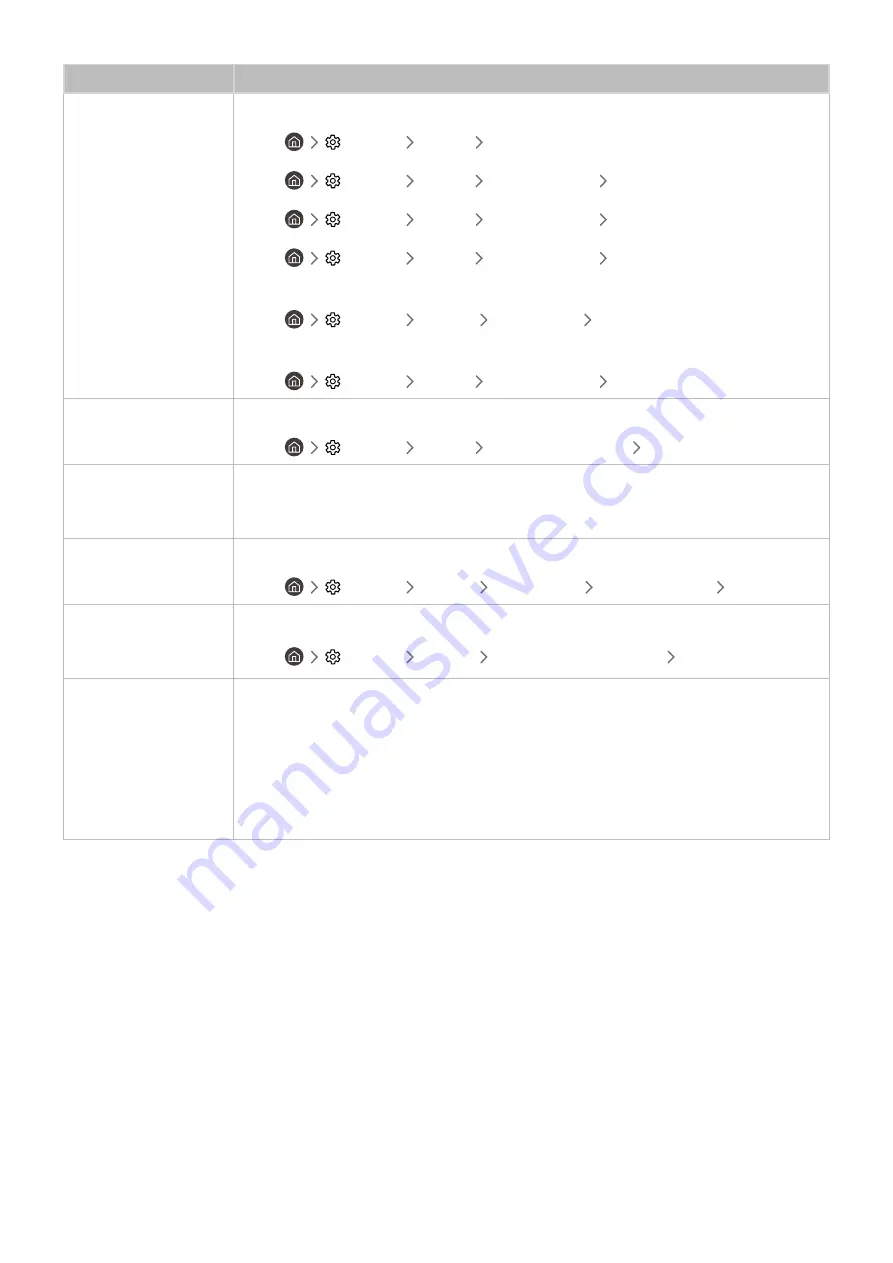
- 112 -
The problem
Try this!
The colour is poor or
the picture is not bright
enough
Go to
Picture
and then adjust the
Picture Mode
,
Brightness
,
Sharpness
, and
Color
settings.
●
Settings
Picture
Picture Mode
●
Settings
Picture
Expert Settings
Brightness
●
Settings
Picture
Expert Settings
Sharpness
●
Settings
Picture
Expert Settings
Color
See if
Power Saving Mode
has been enabled.
●
Settings
General
Eco Solution
Power Saving Mode
Try resetting the picture.
●
Settings
Picture
Expert Settings
Reset Picture
There is a dotted line on
the edge of the screen
Change
Picture Size Settings
to
16:9 Standard
.
●
Settings
Picture
Picture Size Settings
16:9 Standard
The
Caption
function
in the product menu is
deactivated
When an external device is connected with an HDMI or Component cable, the
Caption
function is
unavailable. Adjust the caption setting on the external device.
Captions appear on the
product screen
Turn off the
Caption
function in
Caption Settings
.
●
Settings
General
Accessibility
Caption Settings
Caption
The HDR of the
connected external
device turns off
Expand the reception range of the corresponding HDMI input signal in
Input Signal Plus
.
●
Settings
General
External Device Manager
Input Signal Plus
Blank spaces are found
on all four sides of the
screen when an HDMI
or HDMI-DVI cable
is connected to the
product and PC.
The blank spaces found on the screen have nothing to do with the product.
Blank spaces on the screen are caused by the PC or graphics card. To resolve the problem, adjust
the screen size in the HDMI or DVI settings for the graphics card.
If the graphics card settings menu does not have an option to adjust the screen size, update the
graphics card driver to the latest version.
(Please contact the graphics card or PC manufacturer for further details about how to adjust the
screen settings.)