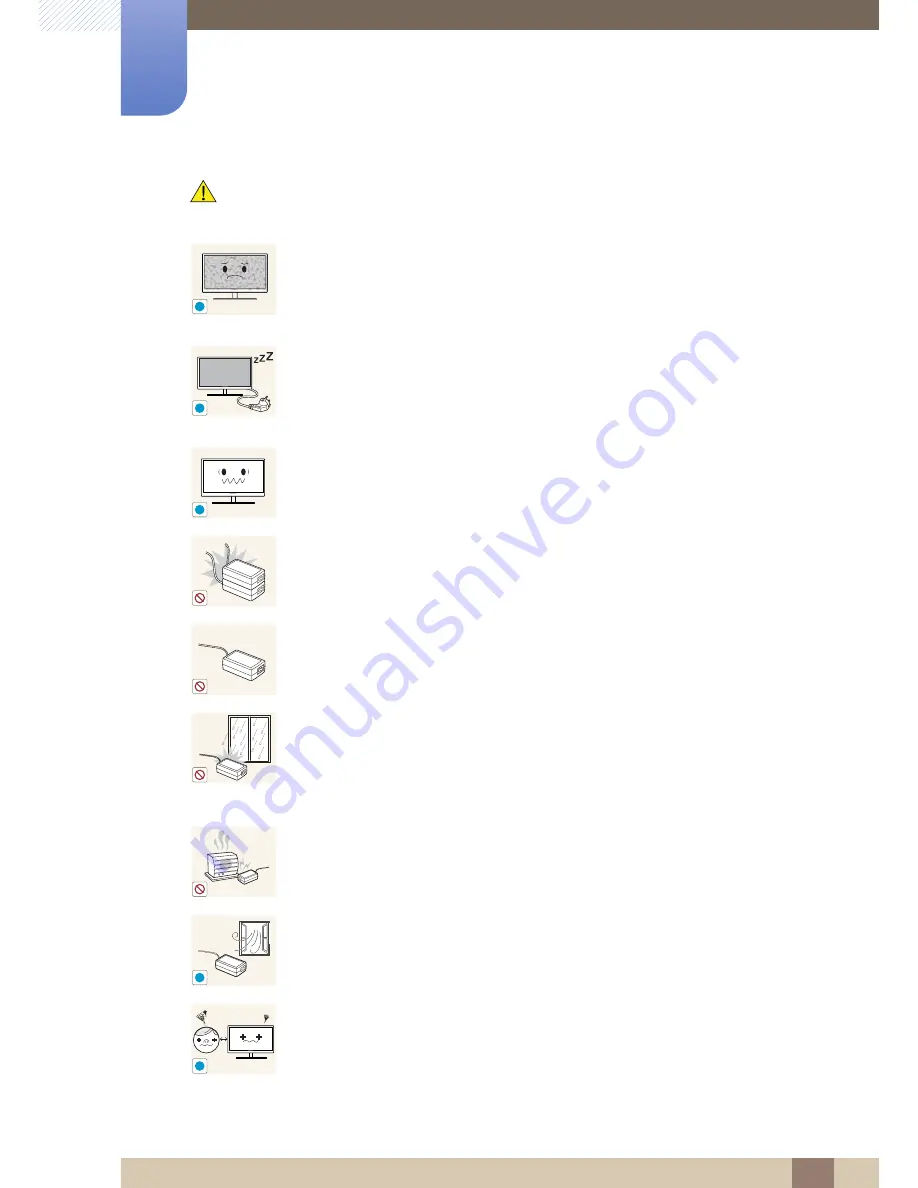
17
Before Using the Product
Before Using the Product
Caution
Leaving the screen fixed on a stationary image for an extended period of time
may cause afterimage burn-in or defective pixels.
z
If you are not going to use the product for an extended period of time,
activate power-saving mode or a moving-picture screen saver.
Disconnect the power cord from the power socket if you do not plan on using the
product for an extended period of time (vacation, etc).
z
Otherwise, a fire may result from accumulated dust, overheating, an electric
shock, or electric leakage.
Use the product at the recommended resolution and frequency.
z
Your eyesight may deteriorate.
Do not put DC power adapters together.
z
Otherwise, a fire may result.
Remove the plastic bag from the DC power adapter before you use it.
z
Otherwise, a fire may result.
Do not let water enter the DC power device or get the device wet.
z
An electric shock or fire may result.
z
Avoid using the product outdoors where it can be exposed to rain or snow.
z
Be careful not to get the DC power adapter wet when you wash the floor.
Do not put the DC power adapter near to any heating apparatus.
z
Otherwise, a fire may result.
Keep the DC power adapter in a well-ventilated area.
Looking at the screen too close for an extended period of time can deteriorate
your eyesight.
!!
-_-
!
!
!
!
















































