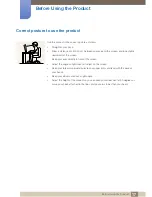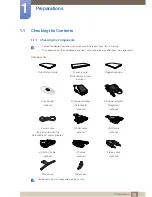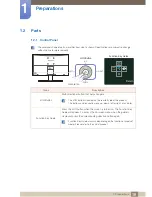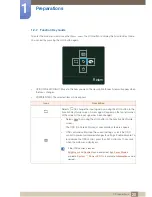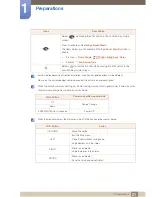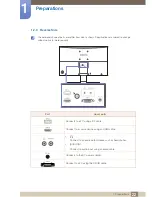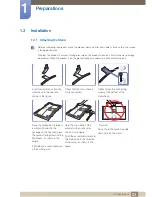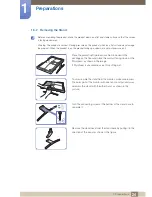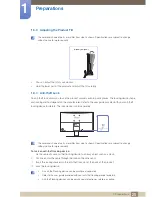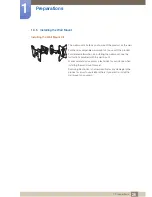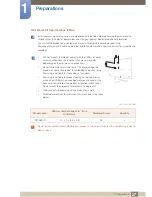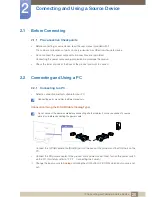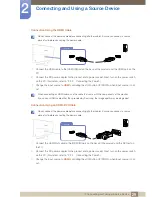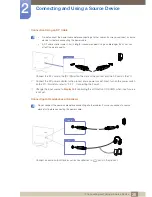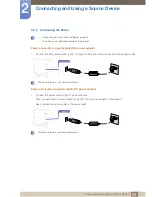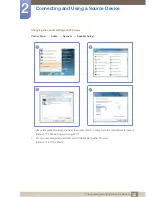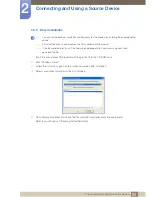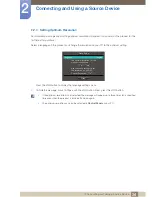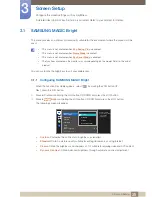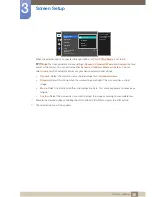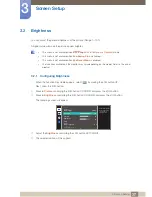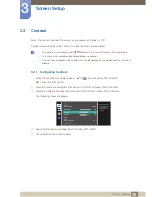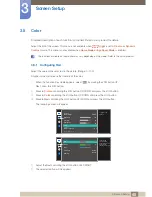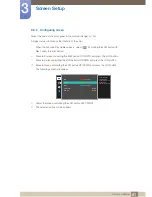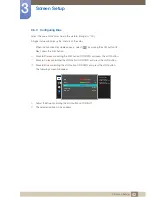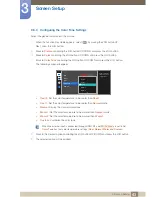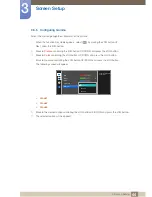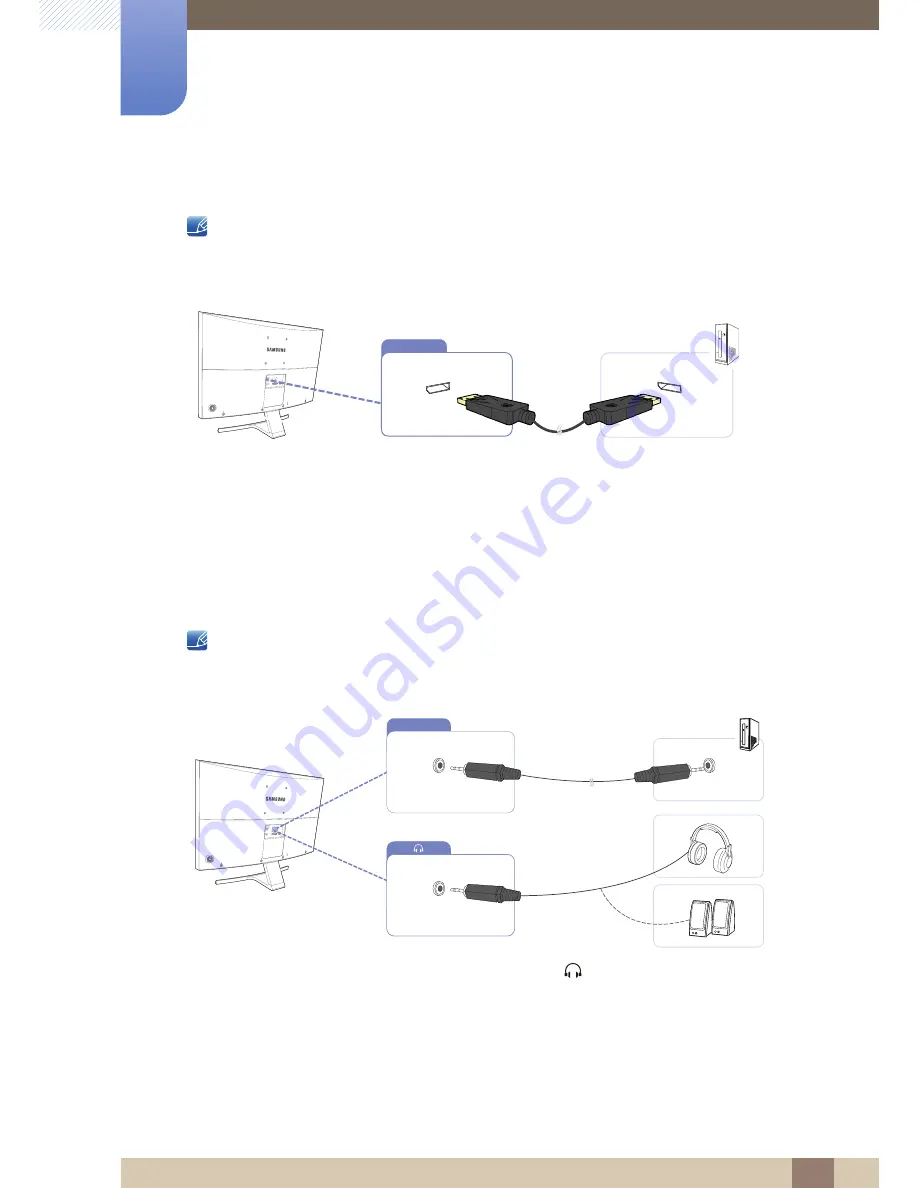
30
Connecting and Using a Source Device
2
2 Connecting and Using a Source Device
Connection Using an DP Cable
Do not connect the power cable before connecting all other cables. Ensure you connect a source
device first before connecting the power cable.
A DP cable shorter under 1.5m in length is recommended. Using a cable longer than 1.5m can
affect the picture quality.
1
Connect the DP cable to the [DP IN] port on the back of the product and the DP port on the PC.
2
Connect the DC power adapter to the product and a power socket. Next, turn on the power switch
on the PC. (For details, refer to "2.2.2
Connecting the Power".)
3
Change the input source to
DisplayPort
controlling the JOG button UP/DOWN, when input source
is not set.
Connecting to Headphones or Speakers
Do not connect the power cable before connecting all other cables. Ensure you connect a source
device first before connecting the power cable.
1
Connect an audio output device such as headphones to [
] port on the product.
DP IN
AUDIO IN