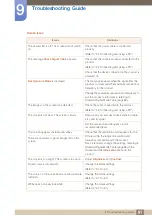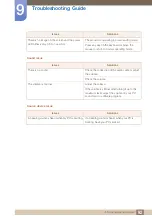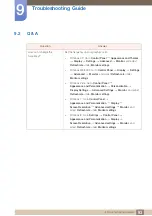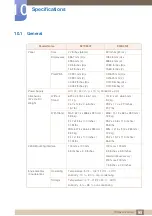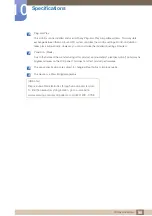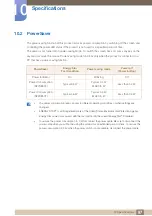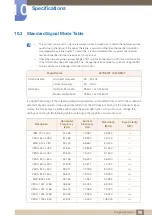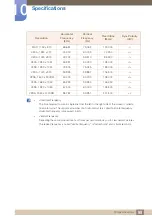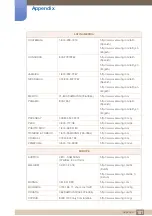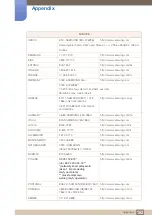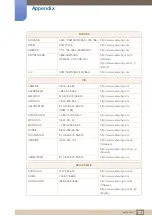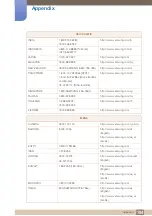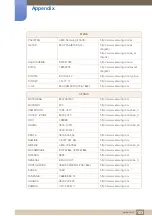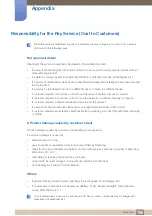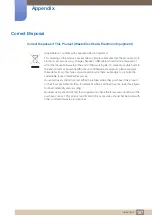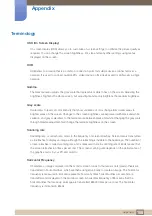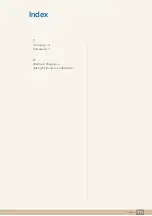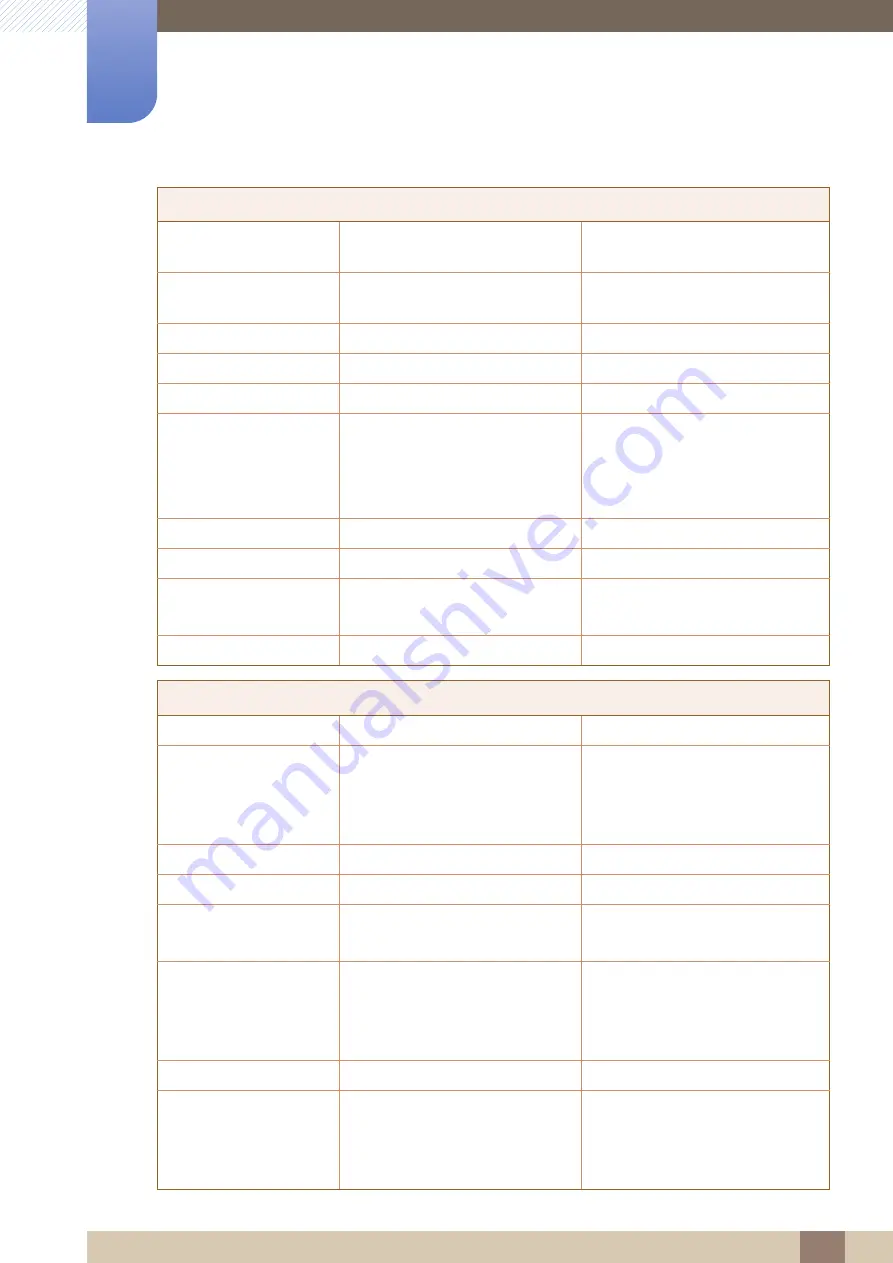
104
Appendix
Appendix
INDIA
1800 3000 8282
1800 266 8282
http://www.samsung.com/in
INDONESIA
0800-112-8888 (Toll Free)
(021) 56997777
http://www.samsung.com/id
JAPAN
0120-327-527
http://www.samsung.com
MALAYSIA
1800-88-9999
http://www.samsung.com/my
NEW ZEALAND
0800 SAMSUNG (0800 726 786)
http://www.samsung.com/nz
PHILIPPINES
1-800-10-7267864 [PLDT]
1-800-8-7267864 [Globe landline
and Mobile]
02-4222111 [Other landline]
http://www.samsung.com/ph
SINGAPORE
1800-SAMSUNG (726-7864)
http://www.samsung.com/sg
TAIWAN
0800-32-9999
http://www.samsung.com/tw
THAILAND
0-2689-3232,
1800-29-3232
http://www.samsung.com/th
VIETNAM
1800 588 889
http://www.samsung.com
MENA
ALGERIA
0800 100 100
http://www.samsung.com/n_africa
BAHRAIN
8000-4726
http://www.samsung.com/ae
(English)
http://www.samsung.com/ae_ar
(Arabic)
EGYPT
08000-726786
http://www.samsung.com
IRAN
021-8255
http://www.samsung.com
JORDAN
0800-22273
06 5777444
http://www.samsung.com/Levant
(English)
KUWAIT
183-2255 (183-CALL)
http://www.samsung.com/ae
(English)
http://www.samsung.com/ae_ar
(Arabic)
MOROCCO
080 100 2255
http://www.samsung.com
OMAN
800-SAMSUNG (726-7864)
http://www.samsung.com/ae
(English)
http://www.samsung.com/ae_ar
(Arabic)
ASIA PACIFIC