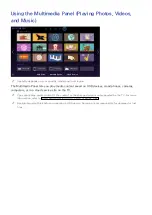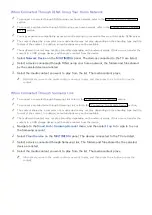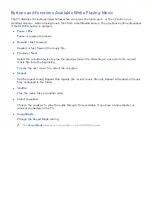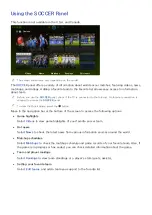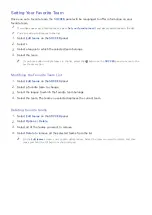82
83
Connecting through Smart View 2.0
"
Availability depends on the model.
"
To connect a computer through Smart View 2.0, refer to the "Connecting to a Computer" section.
"
To connect a mobile device through Smart View 2.0, refer to the "Connecting To a Mobile Device" section.
"
The content shared by a computer or a mobile device may not play depending on the encoding type and file
format of the content. In addition, some functions may not be available.
"
The multimedia content may not play smoothly depending on the network status. If this occurs, transfer the
content to a USB storage device, and then play content from the device.
1.
Select
Network Device
on the
MULTIMEDIA
panel. The devices connected to the TV are listed.
2.
Select a device connected through Smart View 2.0. The folders and files shared by the selected
device are listed.
3.
Select the media content you want to play from the list. The media content plays.
"
Alternatively, move to the media content you want to play, and then press the
∂
button to play the
content.
However, Smart View 2.0 does not work when this function is in use.
–
When you are playing UHD-level video saved on a USB device
–
When viewing the digital channel with UHD-level resolution
Playing Media Content Saved in a Cloud Service
Cloud services such as Dropbox and SkyDrive save user content such as photos, videos, and music
files on a remote server accessible through the Internet. When your TV is connected to the Internet,
you can view or play media content saved in a cloud service on the TV.
"
To play content in a cloud service, you must log in to your Samsung account and link the Samsung account
to the cloud service account. For information about linking your Samsung account to a cloud service
account, refer to the "Linking Your Samsung Account to External Service Accounts" section.
1.
Navigate to the
Smart Hub
>
Samsung Account
menu, and then select
Log In
to sign in to your
the Samsung account.
2.
Select
Cloud Service
on the
MULTIMEDIA
panel. Cloud services linked to your Samsung Account
appear.
3.
Select a desired cloud service. The folders and files in the selected cloud service are listed.
4.
Select the media content you want to play from the list. The media content plays.
"
Alternatively, move to the media content you want to play, and then press the
∂
button to play the
content.