Reviews:
No comments
Related manuals for SAM4S ECR SPS-1000

Desk 3500
Brand: takepayments Pages: 4
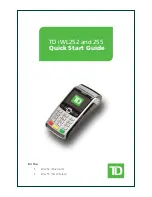
iWL252
Brand: TD Pages: 28

FaceKiosk-H10A
Brand: ZKTeco Pages: 35

Mobi-POS
Brand: Bomex Pages: 41

BLUEPAD-500
Brand: Datecs Pages: 29

FB3000 RTU
Brand: Emerson Pages: 51

TA5P600
Brand: Siemens Pages: 2

SENTRON 3TW1CG20PT
Brand: Siemens Pages: 6

DESIGIO 30
Brand: Siemens Pages: 4

DESIGO RXT20.1
Brand: Siemens Pages: 6

FT2015
Brand: Siemens Pages: 14

A5E01621433-01
Brand: Siemens Pages: 4

3VT9100-4RC00
Brand: Siemens Pages: 3

8WH6000-0 0 Series
Brand: Siemens Pages: 5

3VM9 0-0WC00 Series
Brand: Siemens Pages: 3

ATI510
Brand: Siemens Pages: 16

SIMATIC HMI IPC477C PRO
Brand: Siemens Pages: 36

Climatix HMI-DM
Brand: Siemens Pages: 36































