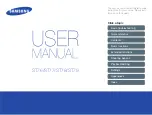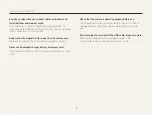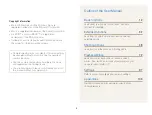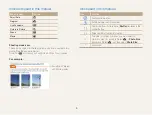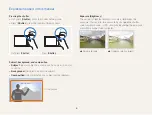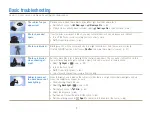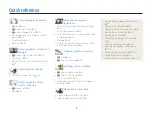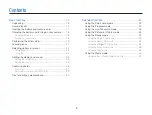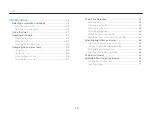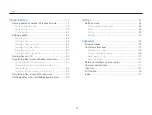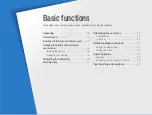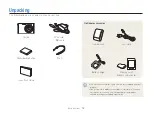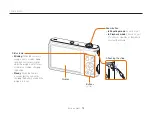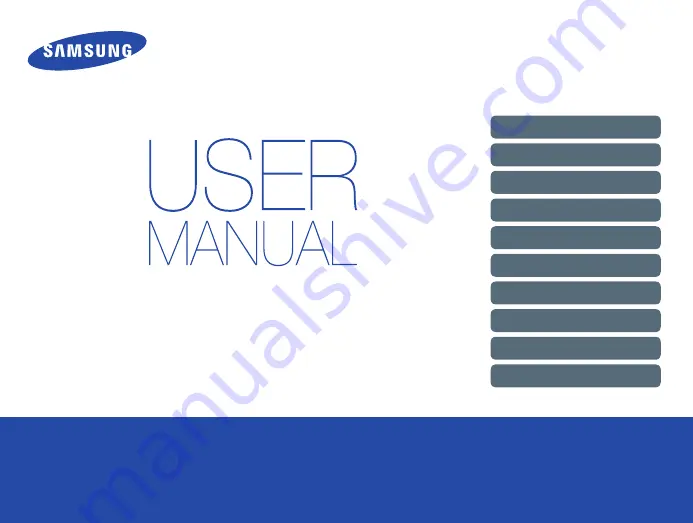Reviews:
No comments
Related manuals for SAMSUNG ST77

SAMSUNG ST77
Brand: Samsung Pages: 85

AGDVC60 - DIGITAL VIDEO CAMCORDER
Brand: Panasonic Pages: 8

Infinity OMNI-Plus V1382TIRH
Brand: Digital Watchdog Pages: 19

WV-CW500S/G
Brand: Panasonic Pages: 32

WV-CW504SE
Brand: Panasonic Pages: 44

WV-NW502S
Brand: Panasonic Pages: 2
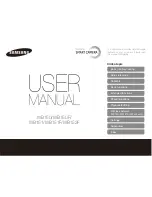
SMARTCAMERA WB150
Brand: Samsung Pages: 160
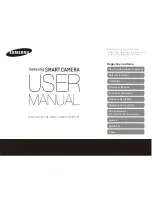
SMARTCAMERA WB150F
Brand: Samsung Pages: 159

ILCE-5000L
Brand: Sony Pages: 51
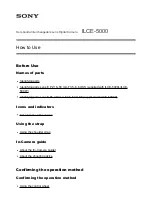
ILCE-5000L
Brand: Sony Pages: 181
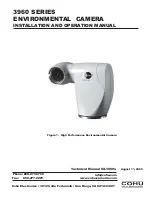
3960 Series
Brand: IVIEW Pages: 28
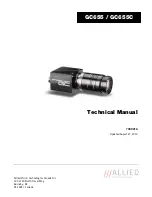
GC655
Brand: Allied Pages: 32

LIVE GAMER DUO
Brand: Avermedia Pages: 12
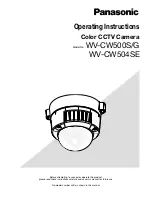
WV-CW500S/G
Brand: Panasonic Pages: 32
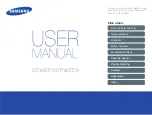
ST76
Brand: Samsung Pages: 132

TG-610
Brand: Olympus Pages: 4

DIVAR AN 5000
Brand: Bosch Pages: 56

DIVAR AN 5000
Brand: Bosch Pages: 170