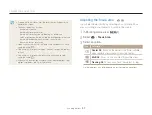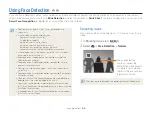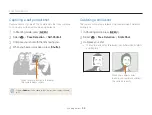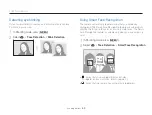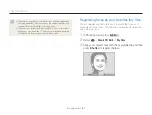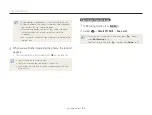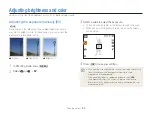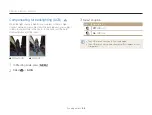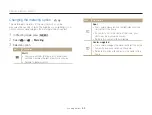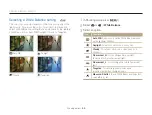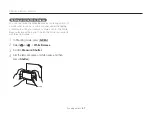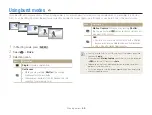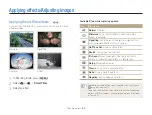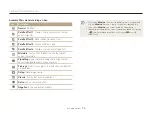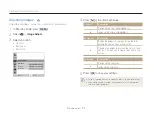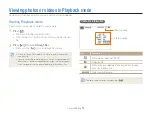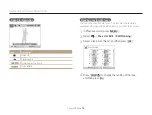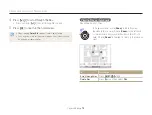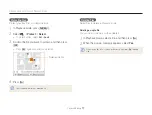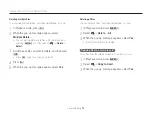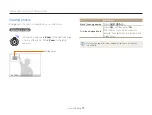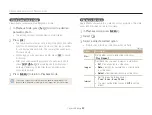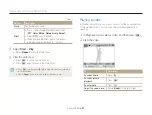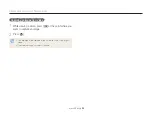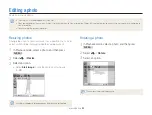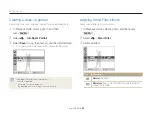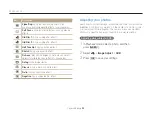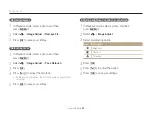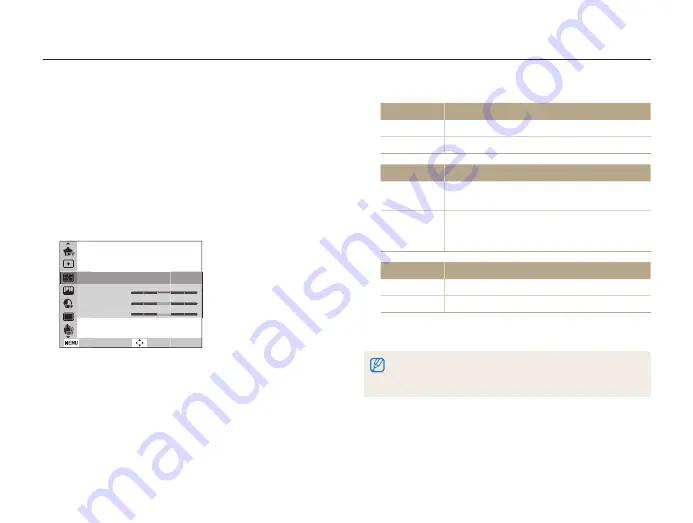
Shooting options
71
Applying effects/Adjusting images
Adjusting images
Adjust the sharpness, saturation, or contrast of your photos.
1
In Shooting mode, press [
m
].
2
Select
a
Image Adjust
.
3
Select an option.
•
Contrast
•
Sharpness
•
Saturation
-2 -1 0 +1 +2
-2 -1 0 +1 +2
-2 -1 0 +1 +2
Image Adjust
Contrast
Sharpness
Saturation
Back
Move
p
4
Press [
F
/
t
] to adjust each value.
Contrast
Description
-
Decrease the color and brightness.
+
Increase the color and brightness.
Sharpness Description
-
Soften the edges on your photos (suitable for
editing the photos on your computer).
+
Sharpen the edges to improve the clarity of your
photos. This may also increase the noise in your
photos.
Saturation
Description
-
Decrease the saturation.
+
Increase the saturation.
5
Press [
o
] to save your settings.
•
Select 0 if you do not want to apply any effects (suitable for printing).
•
If you set adjustment functions, you cannot use Smart Filter options
and Face Detection options.