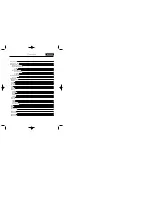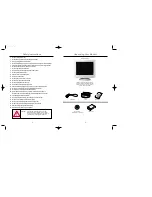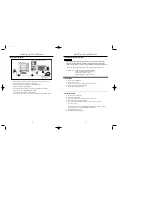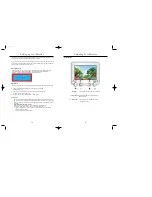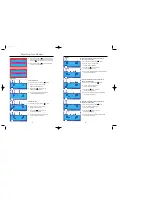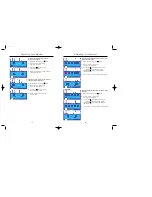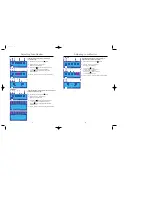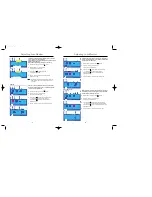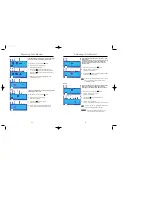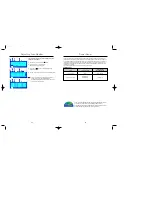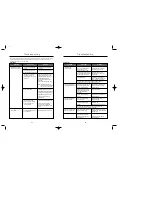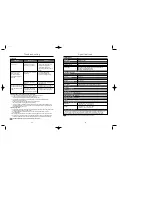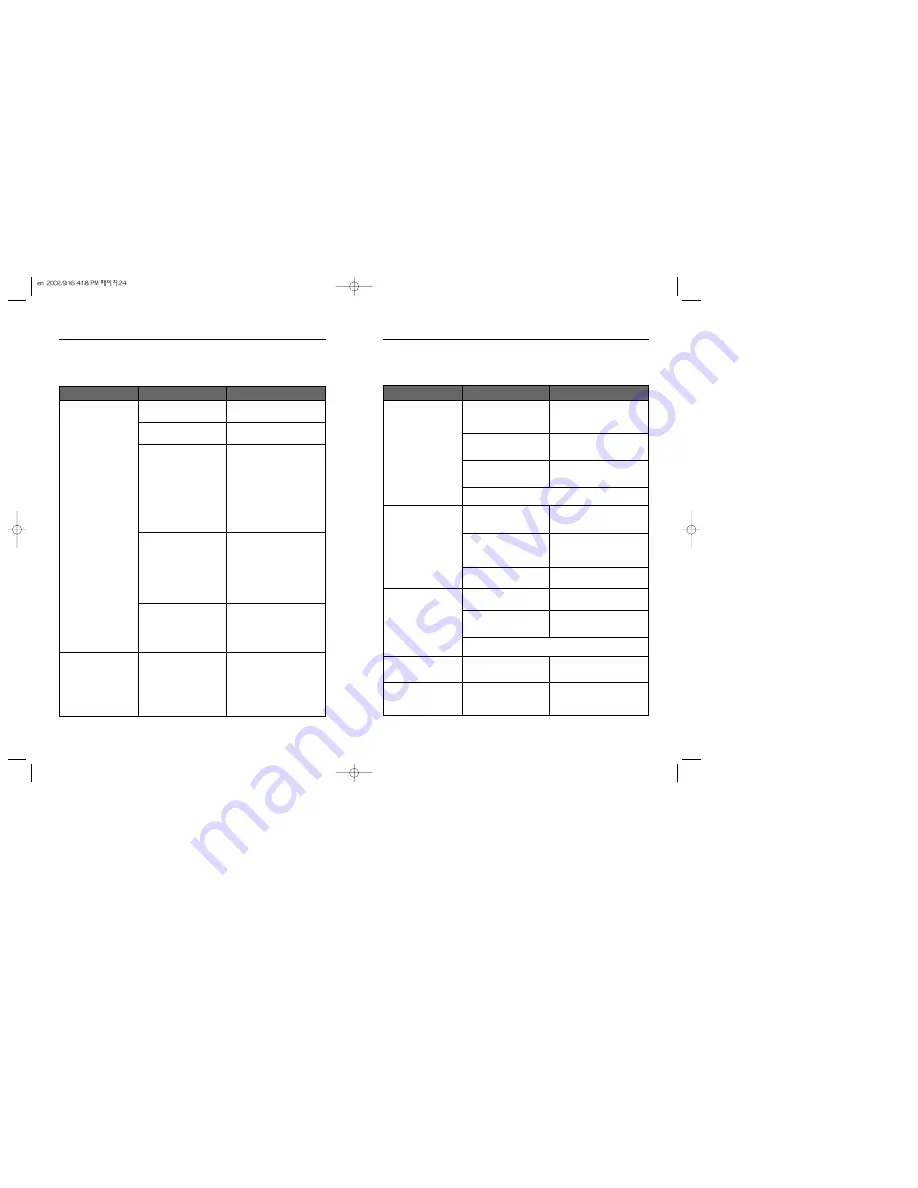
Troubleshooting
25
Troubleshooting
24
Before calling for service, check the information in this section to see if you can solve the problem yourself.
If you do need assistance, please call the phone number on the warranty card, the phone number on
the Information section or contact your dealer.
Check List
Symptom
Check List
Solution
No images on the screen.
I cannot turn on the monitor.
I cannot see the On
Screen Display.
Is the power cord connected
properly?
Check the power cord connection
and supply.
Can you see "No Connection,
Check Signal Cable" on the screen?
Check the signal cable connection.
If the power is on, reboot the
computer to see the initial
screen(the login screen), which
can be seen.
If the initial screen (the login screen)
appears, boot the computer in the
applicable mode (the safe mode for
Windows ME/XP/2000) and
then change the frequency of the
video card.
(Refer to the Preset Timing Modes)
Note: If the initial screen (the login
screen) does not appear, contact
a service center or your dealer.
Can you see "Sync. Out of
Range" on the screen?
You can see this message when the
signal from the video card exceeds
the maximum resolution and frequency
that the monitor can properly handle.
Adjust the maximum resolution and
frequency that the monitor can
properly handle.
There is no image on the
screen. Is the power indicator
on the monitor blinking at
1second intervals?
The monitor is in PowerSaver mode.
Press a key on the keyboard or
move the mouse to activate the
monitor and restore the image on the
screen.
Have you locked the On
Screen Display (OSD) Menu to
prevent changes?
Unlock the OSD by pressing the
Menu button for at least 10 seconds.
Check List
Symptom
Check List
Solution
The screen shows strange
colors or just black and white.
The image on the
screen is shaking.
The screen suddenly has
become unbalanced.
Is the screen displaying only one
color as if looking at the screen
through a cellophane paper?
Check the monitor configuration
to see if it is in Interlace Mode.
(Interlace Mode: Vertical
frequency 43Hz, 87Hz(i), etc)
The signal from the video card
exceeds the maximum resolution
and frequency of the monitor.
Are there any magnetic products
such as a power adapter, speaker
or a high voltage wire near by?
Move the monitor away from
anything that can create a strong
magnetic field.
Is the voltage stable?
The screen image can also appear to shake or vibrate if there is a
problem with the video card or the computer's main board.
The screen can be unbalanced due to the cycle of the video card
signals. Readjust Position by referring to the OSD.
The screen image can appear to
shake or vibrate at a particular time
of day due to low supply voltage.
Have the screen colors become
strange after running a program
or due to a crash between
applications?
Check the signal cable connection.
Make sure the video card is fully
inserted in it's slot.
Reboot the computer.
Has the video card been set
properly?
Set the video card by referring to the
video card manual.
Have you changed the video
card or the driver?
Adjust screen image position and
size using the OSD.
Have you adjusted the
resolution or frequency to the
monitor?
Adjust the resolution and frequency
at the video card.
(Refer to the Preset Timing Modes).
The screen is out of focus or
OSD cannot be adjusted.
Have you adjusted the resolution or
frequency on the monitor?
Adjust the resolution and frequency
of the video card. (Refer to the Preset
Timing Modes).
The screen is partially distorted. Are there any magnetic
products such as an adapter,
speaker or a high voltage wire
near the monitor?
Enter the OSD and perform a "Degauss".
Keep the monitor away from any
magnetic products.