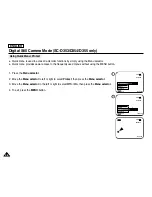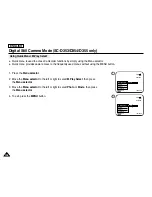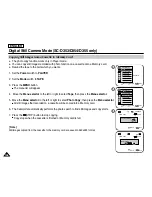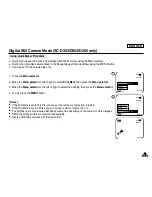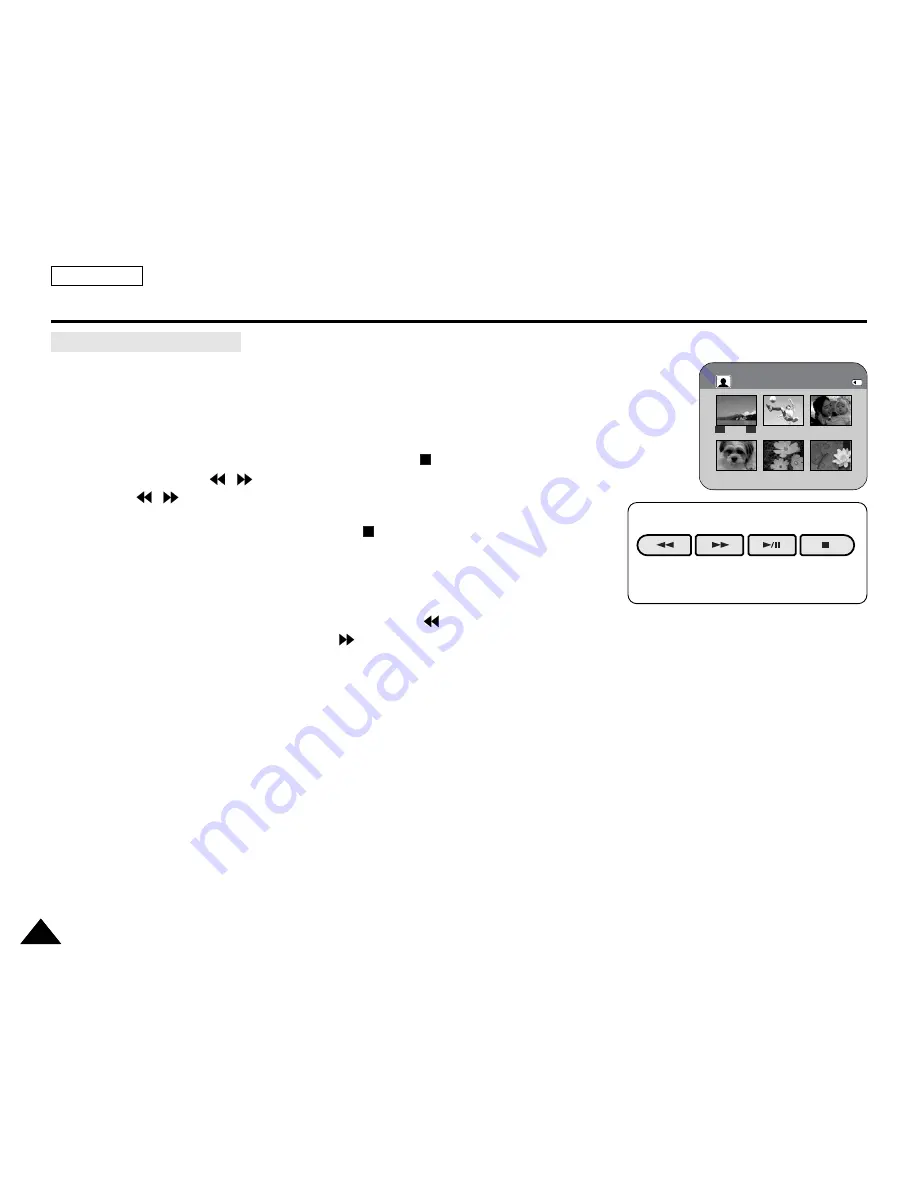
ENGLISH
96
96
Digital Still Camera Mode (SC-D353/D354/D355 only)
To view the Multi Display
1. Set the
Power
switch to
PLAYER
.
2. Set the
Mode
switch to
MEMORY CARD
.
■
The last recorded image appears.
3. To view six stored images on single screen, press the
(MULTI DISP.)
button.
■
A selection mark (
) appears under the image.
■
Press
/
(REV/FWD) button to select an image.
4. To return to single playback mode, press the
(MULTI DISP.)
button again.
■
Selected picture is displayed in full screen mode.
[ Notes ]
■
To display the previous six images, press and hold the
(REV) button for about 3 seconds.
■
To display the next six images, press the
(FWD) button for about 3 seconds.
■
In order to use Delete, Protect or Print Mark functions in Multi Display view mode,
use the Quick Menu by pressing the Menu Selector.
REV
FWD
S.SHOW
MULTI DISP.
√√
œ
√
7/25
œœ
100-0007
Summary of Contents for SC D353 - MiniDV Camcorder w/20x Optical Zoom
Page 125: ...ENGLISH 121 121 Memo ...
Page 126: ...ENGLISH Memo 122 122 ...
Page 127: ...ENGLISH Memo 123 123 ...