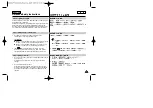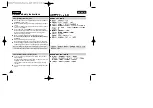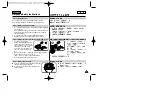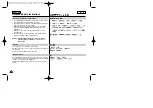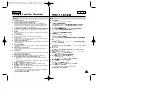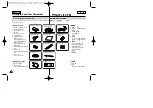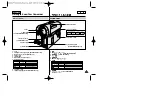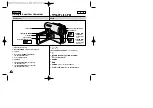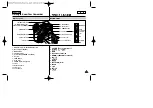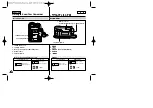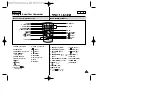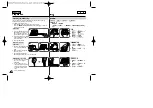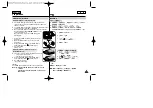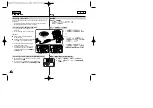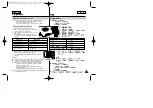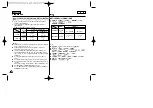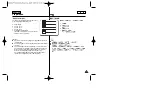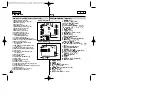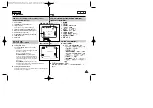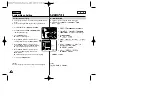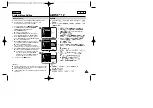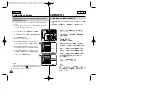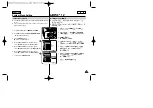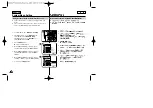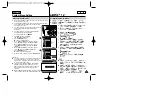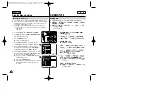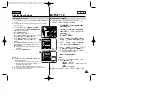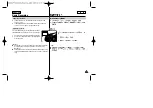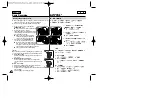ENGLISH
Preparation
21
21
Using the Lithium Ion Battery Pack
✤
The amount of continuous recording time available depends on
-
The type and capacity of the Battery pack you are using.
-
How often the zoom function is used.
It is recommended that you have several batteries available.
1. Attach the Battery pack to the Camcorder.
2. Connect the AC Power adapter to an AC Cord and
connect the AC Cord to a wall socket.
3. Connect the DC cable to the DC jack socket on the
Camcorder.
4. Turn the
Power
switch to
Off
, and the charging
indicator will start to flash, showing that the battery is
charging.
5. When the battery is fully charged, disconnect the Battery pack
and the AC Power adapter from the Camcorder.
Even with the
Power
switched
Off
, the Battery pack will still
discharge.
[ Notes ]
■
The Battery pack may be charged a little at the time of purchase.
■
To prevent reduction in the life and capacity of the Battery pack,
always remove it from the Camcorder after it is fully charged.
■
The amount of continuous recording time available depends on:
-
The type and capacity of the Battery pack you are using.
-
How often the zoom is used.
-
Type of use (Camcorder/Camera/With LCD screen etc.).
-
Ambient temperature.
It is recommended to have additional battery packs available.
■
Even when the Power switched Off, the Battery pack will still discharge if it is
left attached to the device.
Blinking time
Charging rate
Once per second
Less than 50%
Twice per second
50% ~ 75%
Three times per second
75% ~ 90%
Blinking stops and stays on
90% ~ 100%
On for a second and
Error - Reset the Battery pack and
off for a second
the DC cable
Charging the Lithium Ion Battery Pack
✤
-
ZOOM(
1.
2.
,
3.
4.
,
,
5.
,
,
,
■
,
■
,
,
■
ZOOM(
■
,
,
1 1
50%
1 2
50%~75%
1 3
75%~90%
,
90%~100%
1 , 1 (
1
)
-
Power Switch
4
< Charging indicator>
Summary of Contents for SC-D353
Page 120: ...ENGLISH 120 120 MEMO ...
Page 121: ...ENGLISH MEMO 121 121 ...