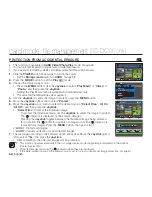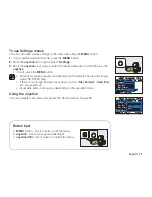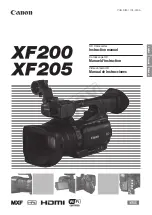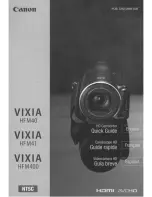64
_ English
RECORDING VIDEOS ON A MEMORY CARD
(
)
• This function is available in
CARD Video Record
mode.
page 26
• You can record videos using the remote control.
page 18
• This DVD camcorder provides two
Recording start/stop
buttons. One is on the rear
side of the camcorder and the other is on the LCD panel. Select the
Recording start/
stop
button that works best for you.
1.
Turn the DVD camcorder on.
• Connect a power source to the DVD camcorder.
(A battery pack or an AC power adaptor)
• Slide the
POWER
switch downwards to turn the DVD camcorder on.
• Set the
Storage mode
switch to
CARD
.
page 38
2.
Check the subject on the LCD screen. (Lens and LCD)
• Set the
Lens open/close
switch to open ( ).
page 15
3.
Press the
Recording start/stop
button.
• The (
●
) recording indicator will display, and recording will start.
• Press the
Recording start/stop
button again to stop recording.
4.
When recording is finished, turn the DVD camcorder off.
• You can use the zoom function during recording.
page 44
• You can select the resolution of videos to be recorded.
page 87
• For on-screen information display.
page 29
• Eject the battery pack when you have finished recording to prevent unnecessary battery power
consumption.
• For approximate recording time.
page 63
• For various functions available when you record videos.
pages 74~89
• If focusing is difficult, use the manual focus function.
page 80
• During recording, some button operations are unavailable. (
MODE
button,
MENU
button, etc.)
• Sound is recorded from the internal stereo microphone on the front of the camcorder. Take
care that this microphone is not blocked.
• Before recording an important video clip, make sure to test on the recording function to check
if there is any problem with the audio and video recording.
• While recording, don’t insert or eject the memory card as it may record noise.
card mode:recording/playback
(SC-DX205 only)
STBY
0:00:00[60 Min]
0:00:03[60 Min]