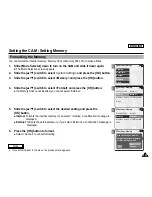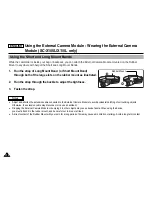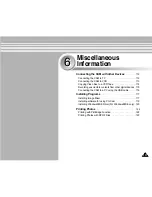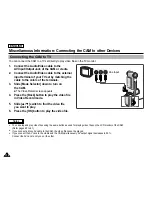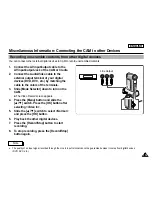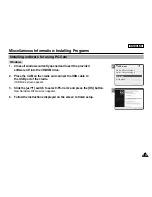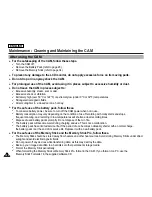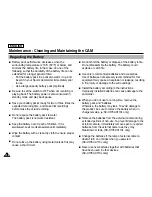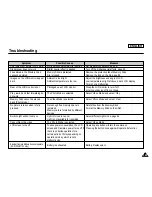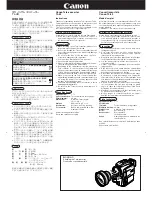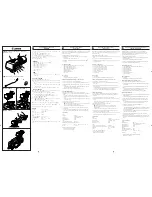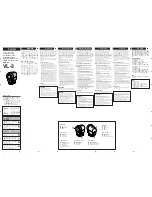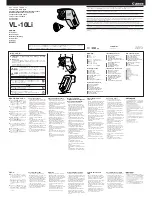ENGLISH
115
115
Note
✤
The quality of an input signal recorded through the Line In input terminal cannot be guaranteed unless it comes from digital devices
(DVD, DVC, etc.).
Miscellaneous Information: Connecting the CAM to other Devices
Recording unscramble contents from other digital devices
You can connect other external digital devices to CAM to record unscrambled contents.
1.
Connect the AV input/output cable to the
AV input/output Jack of the CAM or Cradle.
2.
Connect the Audio/Video cable to the
external output terminal of your digital
devices (DVD, DVC, etc.) by matching the
cable to the colors of the terminals.
3.
Slide [Mode Selector] down to turn on the
CAM.
◆
The Video Record screen appears.
4.
Press the [Menu] button and slide the
[
▲
/
▼
] switch. Press the [OK] button after
selecting <Video In>.
5.
Slide the [
▲
/
▼
] switch to select <Normal>
and press the [OK] button.
6.
Play back the other digital devices.
7.
Press the [Record/Stop] button to start
recording.
8.
To stop recording, press the [Record/Stop]
button again.
Line Output
Summary of Contents for SC-X105
Page 74: ...ENGLISH MEMO 70 70 ...
Page 141: ...137 137 ENGLISH ENGLISH MEMO ...
Page 142: ...ENGLISH 138 138 MEMO ...
Page 143: ...ENGLISH 139 139 ENGLISH MEMO ...