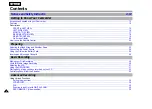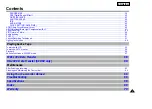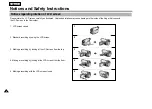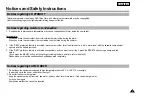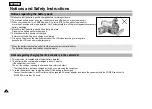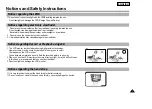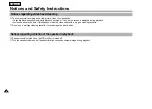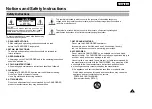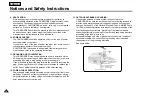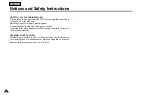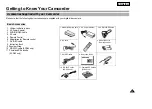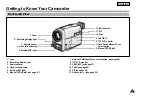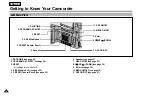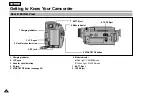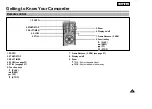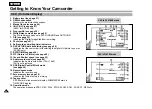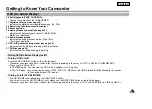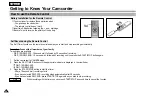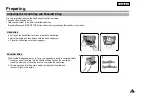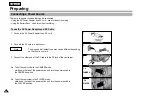9
ENGLISH
RISK OF ELECTRIC
SHOCK
DO NOT OPEN
CAUTION:
TO REDUCE THE RISK OF ELECTRIC SHOCK, DO NOT
REMOVE COVER(OR BACK). NO USER SERVICEABLE
PARTS INSIDE, REFER SERVICING TO QUALIFIED
SERVICE PERSONNEL.
This symbol is intended to alert the user to the presence of uninsulated dangerous
voltage within the product’s enclosure that may be of sufficient magnitude to constitute a
risk of fire or electric shock.
This symbol is intended to alert the user to the presence of important operating and
maintenance instructions in the literature accompanying this product.
To prevent electric shock, match wide blade of plug
to wide slot and fully insert.
1. READ INSTRUCTIONS:
All the safety and operating instructions should be read
before the CAMCORDER is operated.
2.RETAIN INSTRUCTIONS:
The safety and operating instructions should be retained for
future reference.
3. HEED WARNINGS:
All warnings on the CAMCORDER and in the operatinginstructions
should be adhered to.
4. FOLLOW INSTRUCTIONS:
All operating and maintenance instructions should be followed.
5.CLEANING:
Unplug this CAMCORDER from the wall outlet before cleaning.
Do not use liquid or aerosol cleaners.
Use a dry cloth used for dusting cabinets.
6. ATTACHMENTS:
Do not use attachments not recommended by the CAMCORDER
product manufacturer as they may be hazardous.
7. WATER AND MOISTURE:
Do not use this CAMCORDER near water;
for example, near a bathtub, wash bowl, kitchen sink, laundry
tub, in a wet basement, near a swimming pool or lake.
8. ACCESSORIES:
Do not place this CAMCORDER on an unstable cart, stand, tripod,
bracket or table. The CAMCORDER may fall, causing serious injury to
a child or adult, and serious damage to the unit.
Use only with a cart, stand, tripod, bracket, or table recommended by
the manufacturer or sold with the CAMCORDER. Any mounting of the
unit should follow the manufacturer ’s instructions and should use
a mounting accessory recommended by the manufacturer.
A. An appliance and cart combination should be moved with care.
Quick stops, excessive force and uneven surfaces may cause the
appliance and cart combination to overturn.
PORTABLE CART WARNING
(Symbol provided by RETAC)
Notices and Safety Instructions
CAUTION
Safety Instructions