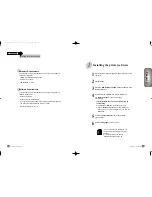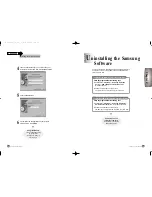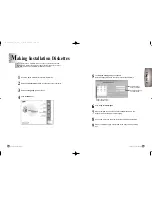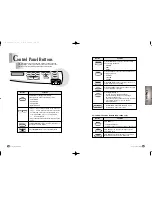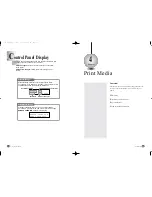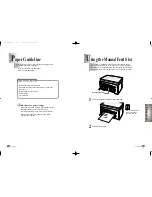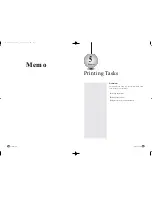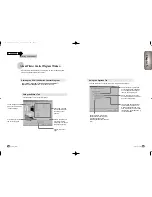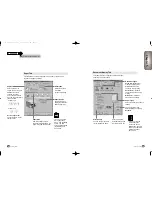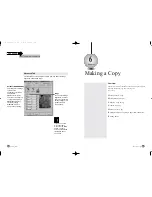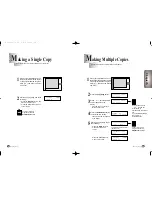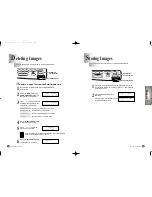Reviews:
No comments
Related manuals for SCX-1000 Series

870 - SuperScript B/W Laser Printer
Brand: NEC Pages: 52

SuperScript 1800
Brand: NEC Pages: 8

e7
Brand: Raymarine Pages: 135

Document WorkCentre 480cx
Brand: Xerox Pages: 318

Phaser 3010
Brand: Xerox Pages: 76

ColorQube 9301
Brand: Xerox Pages: 11

ColorQube 9303
Brand: Xerox Pages: 352

Color 560 Printer
Brand: Xerox Pages: 2

B1022
Brand: Xerox Pages: 105

AltaLink B8145
Brand: Xerox Pages: 42

AltaLink B8145
Brand: Xerox Pages: 13

D110
Brand: Xerox Pages: 132

CopyCentre C2128
Brand: Xerox Pages: 2

Legacy 4112
Brand: Xerox Pages: 20

Legacy 4112
Brand: Xerox Pages: 34

700i
Brand: Xerox Pages: 8

4890 Advanced
Brand: Xerox Pages: 70

Nuvera 100
Brand: Xerox Pages: 124