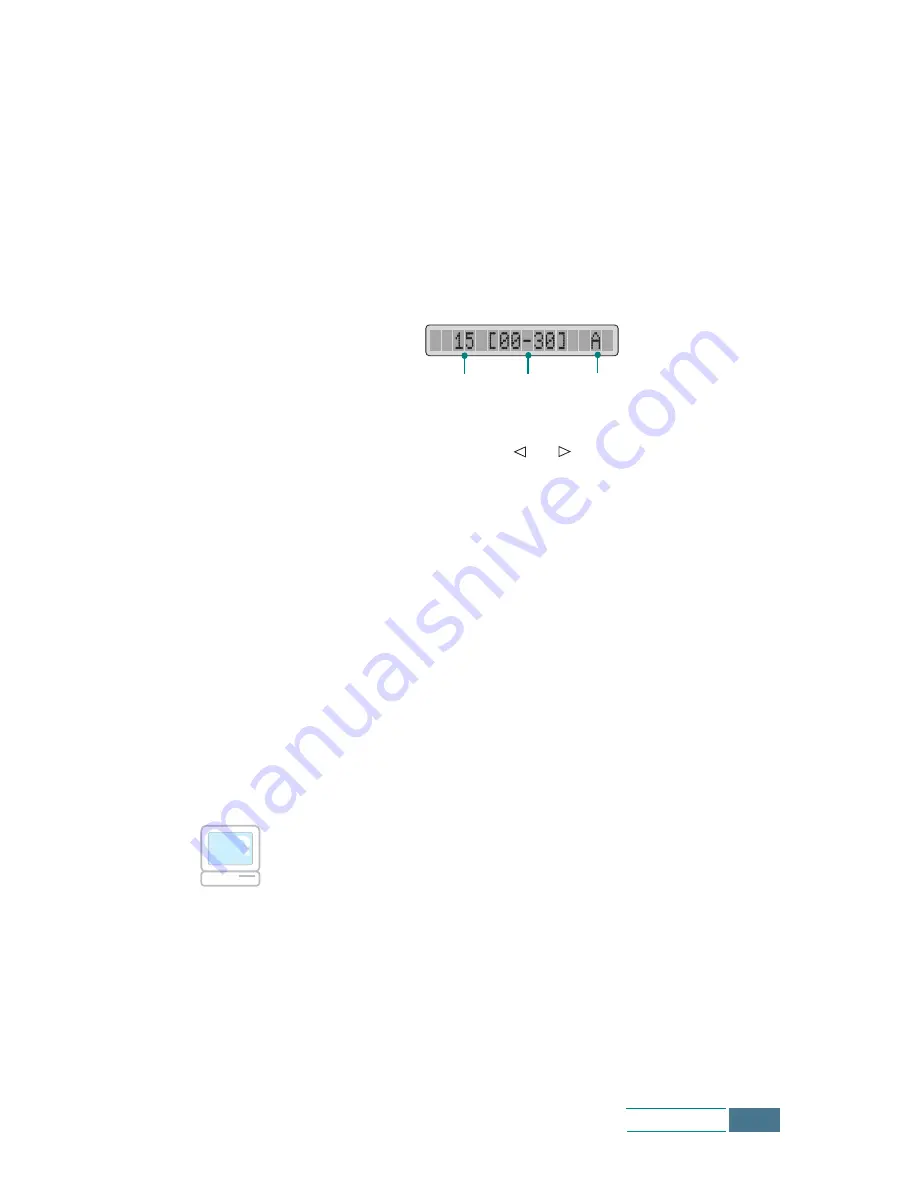
6.15
Maintenance
5
From each group on the form, locate the number under the
alignment pattern that comes closest to forming a perfectly
straight line.
6
The alignment entry menu appears on the display. The letter
on the right end of the display corresponds to the alignment
pattern. The range of numbers in the centre of the display
indicates the range of valid selection choices. The flashing
number on the left side of the display indicates the line from
the form that is currently selected as optimal.
7
Using the Scroll buttons (
or
), enter the number of the
line which appears the straightest from pattern A.
Press Enter to confirm your selection. The alignment entry
menu for the Alignment B pattern is displayed.
8
Repeat step 6 for Alignment patterns B through F (or D for
colour and photo cartridges).
9
After you enter the number for the last group, Alignment F (or
D for colour and photo cartridges), the display automatically
returns to the Standby mode.
Aligning Print Cartridges from the Computer
1
Start Windows, if not already started.
2
Click
Start > Programs > Samsung SCX-1100 Series >
Printer Control Program. You have accessed the Samsung
SCX-1100 Series Control program.
3
Select the Cartridges tab.
4
Click Align Cartridges.
Last Alignment
Entry
Number Range Alignments
(A, B, C, D, E, F)
Summary of Contents for SCX-1100
Page 1: ......
Page 7: ...iv Contents MEMO ...
Page 27: ...1 20 Setting Up Your Product MEMO ...
Page 57: ...3 14 Copying MEMO ...
Page 101: ...6 18 Maintenance MEMO ...
Page 115: ...7 14 Troubleshooting MEMO ...
Page 120: ...8 5 Appendix ...
Page 126: ...Home Visit us at http www samsungelectronics com mfp P N JB68 00693A Rev 2 00 ...
















































