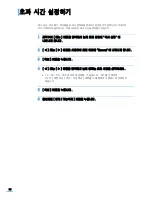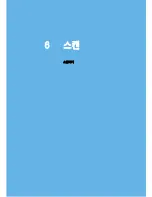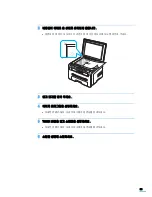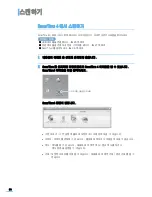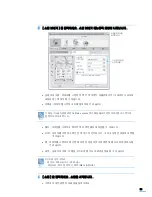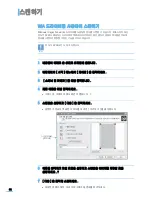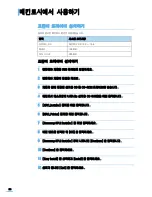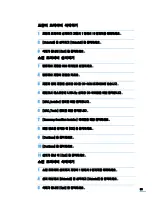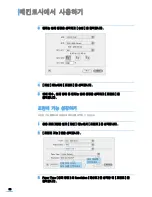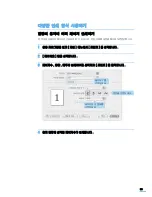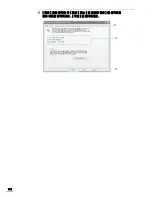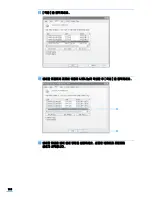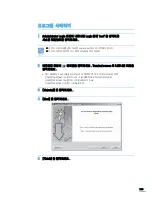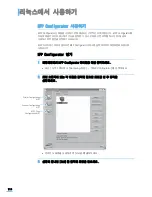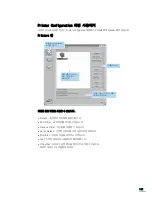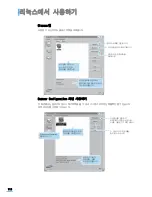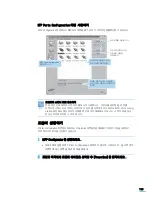98
매킨토시에서 사용하기
3
원하는 인쇄 환경을 선택하고 [ 승인 ] 을 클릭합니다 .
4
[ 파일 ] 메뉴에서 [ 프린트 ] 를 선택합니다 .
5
인쇄 매수 , 인쇄 범위 등 원하는 인쇄 환경을 선택하고 [ 프린트 ] 를
클릭합니다 .
프린터 기능 설정하기
프린터 기능 탭에서 용지 종류와 해상도를 설정할 수 있습니다 .
1
응용 프로그램을 열고 [ 파일 ] 메뉴에서 [ 프린트 ] 를 선택합니다 .
2
[ 프린터 기능 ] 탭을 선택합니다 .
3
Paper Type ( 용지 종류 ) 와 Resolution ( 해상도 ) 를 선택한 뒤 [ 프린트 ] 를
클릭합니다 .
용지 종류를
선택하세요 .
인쇄되어 나오는
해상도를 선택하세요 .
Summary of Contents for SCX 4200 - B/W Laser - All-in-One
Page 1: ......
Page 13: ...12 ...
Page 14: ...1 제품 및 부속품 확인 본체 각 부분의 이름 및 기능 조작부 알아 두기 준비 ...
Page 20: ...2 토너 카트리지 설치하기 용지함에 용지넣기 제품 연결하기 전원 연결하기 프로그램 설치하기 기본기능 설정하기 설치 및 연결 ...
Page 43: ...42 ...
Page 44: ...3 바른용지 선택하기 용지함 사용방법 알아두기 용지 배출 장소 용지 ...
Page 52: ...4 인쇄하기 인쇄환경 설정하기 고급 인쇄하기 스마트 패널 사용하기 윈도우에서 인쇄 ...
Page 76: ...5 기본값으로 복사하기 복사 환경 설정하기 응용 복사 기능 사용하기 복사 기본값 변경하기 초과 시간 설정하기 복사 ...
Page 88: ...6 스캔하기 스캔 ...
Page 94: ...7 매킨토시에서 사용하기 네트워크 환경에서 인쇄하기 리눅스에서 사용하기 다른 환경에서 사용 ...
Page 103: ...102 4 공유 탭을 클릭한 후 공유 또는 이 프린터 공유 를 선택하고 공유 이름을 입력하세요 확인 을 클릭하세요 ...
Page 123: ...122 ...
Page 124: ...8 인쇄 용지가 걸린 경우 조작부 상태 램프 확인하기 에러 메시지가 나타나는 경우 문제 해결하기 문제 해결 ...
Page 162: ...161 ...
Page 165: ...164 ...
Page 168: ...Rev 4 00 ...