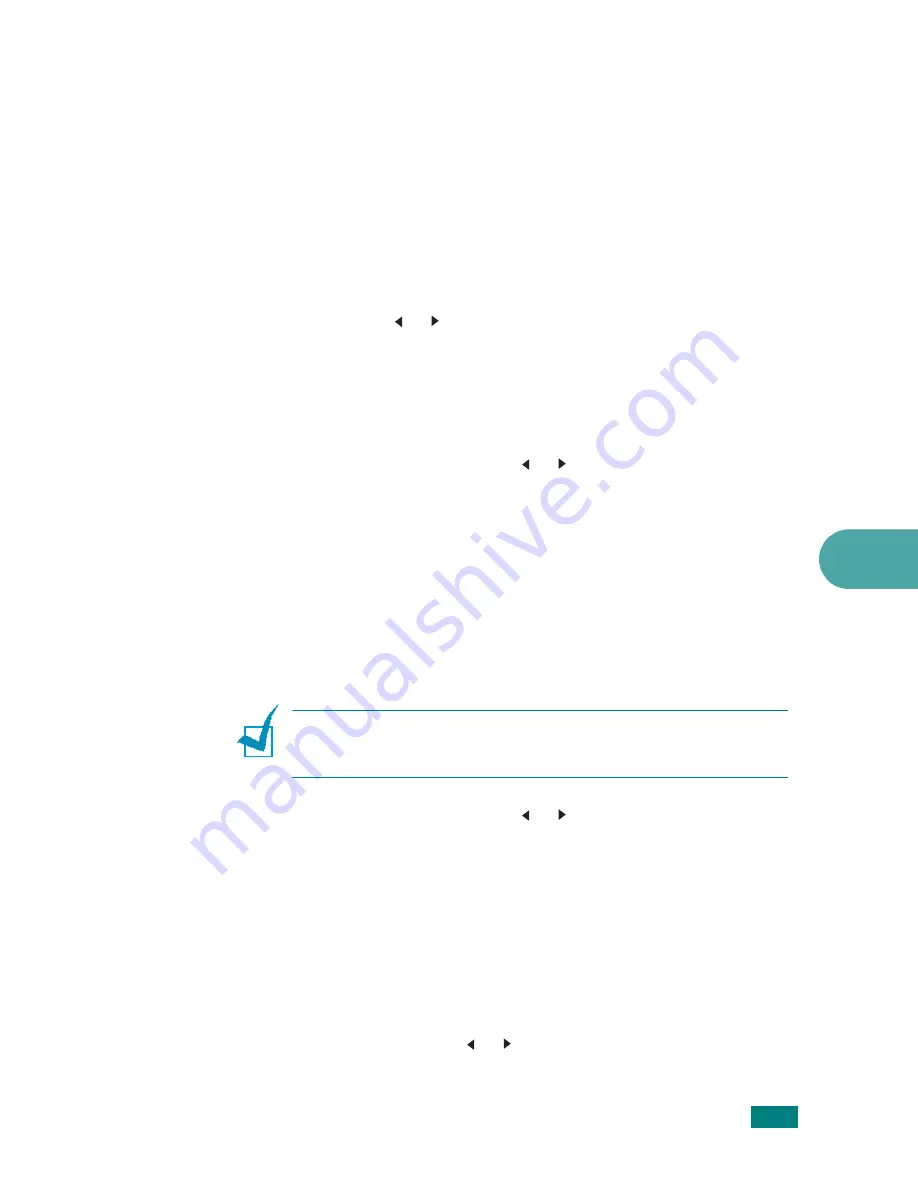
S
CANNING
6.11
6
3
Enter your ID and password using the number keypad, and
then press
Enter
.
There are several different ways to provide a user ID:
•Enter full user ID through the keypad, or
•In
Smart Search
, enter characters in the top line of the
LCD display and the bottom line will display the User IDs
that begin with the entered character(s). “No Matches”
displays in the lower line if no entries starting with the
entered character are found. You can press
Enter
key and
browse through the entries in the lower line starting with
the entered character in the upper line by using the scroll
button ( or ). You can press
Upper Level
button while
browsing and enter the User ID through the keypad.
4
Enter your PIN to prevent other users from sending
scanned documents to your computer. Press
Enter
. You
can select the default password option to avoid this menu.
5
Press the scroll buttons ( or ) until “Scan Data” appears
on the bottom line and press
Enter
.
6
Choose the file type and resolution and then press
Enter
.
•
Black & White
: If you select this option, select file type
or
TIFF
.
•
Color JPEG-200
: If you select this option,
200 dpi
resolution and
JPEG
file type will be automatically
selected.
•
Resolution
: Select resolutions of 100 dpi, 200 dpi or 300
dpi.
N
OTE
: When you edit an image which has been scanned in
100 dpi resolution, the image may differ from the original image,
depending on the program you use.
7
Press the scroll buttons ( or ) until “Start Scanning”
displays and press
Enter
.
If you press
Enter
when the display shows “Logout”, your
machine returns to the Standby mode.
8
The document will be scanned to the computer where the
Network Scan program is running.
If you have chosen
TIFF
or
as the file type, the
display asks if you want to scan another document. If you
need to scan more than one document, select “Yes” using
the scroll button ( or ) and press
Enter
. The next
document is scanned and stored. Repeat this until all
documents have been scanned then select “No”.
Summary of Contents for SCX-4520
Page 1: ......
Page 21: ...xx ...
Page 23: ...xxii MEMO ...
Page 111: ...PRINTING TASKS 4 26 MEMO ...
Page 127: ...COPYING 5 16 MEMO ...
Page 199: ...MAINTENANCE 8 20 MEMO ...
Page 291: ...USING YOUR MACHINE ON A NETWORK D 14 MEMO ...
Page 305: ...INSTALLING MACHINE OPTIONS E 14 MEMO ...
Page 322: ...Home Visit us at www samsungprinter com Rev 3 00 ...
















































